今回は、LogicoolトラックボールERGO M575 を購入したので、M575 にショートカットキーを割り振りたいと思い、LogiCool Optionsをインストールしました。
結論から先に言いますと、この作業効率向上の一手段は本当に助けになります。
LogiCool Options対応のマウスやキーボードをお持ちの方は、このソフトウェアを使わない手はないですよね。
それも無料で提供されているのですから、利用しない手はありません!
LogiCool Options対応のマウスやキーボードの各ボタンにショートカットキーを設定することで、仕事の効率を格段に上げることができるんです。
そこで今回は、私が購入したERGO M575にショートカットキーを私の使いやすいように設定していきます。
もし設定が難しいと感じている方がいれば、この記事が少しでもヒントになれば幸いです。
- Logi cool optionsのダウンロード
- Logi cool optionsの設定
- Logi cool optionsの使い方
Logi Cool optionsで何ができる

簡単に言うと、ERGO M575を例にすると、このソフトウェアは3つのボタンにショートカットキーを割り当てることができるものです。
通常設定では、真ん中のボタンがスクロールに割り当てられ、左側の2つのボタンは「戻る」や「進む」に設定されています。
ウェブブラウジングだけなら、このままの設定でも問題ありませんが、文章作成やExcelなどの作業を行う方々は、自分の作業に合わせて各ボタンにショートカットキーを割り当てたいと思うでしょう。
それを実現するのがこのソフトウェアです。
進む(貼り付け)戻る(コピー)中央ボタン(上にスクロール・下にスクロール・左戻る・右進む)
にショートカットキーを割り当てています。
キーボードでCtrl+Cを押すよりマウス側でコピペができるようになり私にとったら最高のアプリですね。

ダウンロード

まずは、Logloolサイトからダウンロードしてください。
ダウンロードはこちらからLogicool Options
Download Nowをクリックしてください。
ダウンロードが終わりますと保存したファイルを開いてください。

左上の「Windows10」と表示されているところでお使いのOSを選んで下さい


あとは、指示に従って進んでください。

このような画面が表示されますがわたしは、「いいえ、共有しません」の方にチェックを入れました。

「はい、分析データを共有します」にチェックを入れると不都合が起きると報告があります。
設定
ダウロードが終了たらこのような画面になります。


インストールが完了すると何故か今使っているデバイスが表示されまから多分インストール中に接続内容が読まれる仕組みなのでしょうね。



○印の付いているところをにマウスをあわせると現在のショートカットキーが分かるようになっています。
インストール後は、デフォルトのままですから「進む」「戻る」「中央ボタン」となっていますので、インターネット閲覧がメインでしたらデフォルトのままが1番良いと思います。
ショートカットキーの振り分け
ショートカットキー設定も色々な項目があってどれを選んだら良いか迷いますが作業環境で自分がよく使う項目を選んで振り分けて下さい。
それでは、わたしがよく使うショートカットキーを振り分けを説明します。
「進む」ボタンに「貼り付け」のショートカットキーを振り分けてます。
設定画面から「進む」のところをクリックして下さい。

ショートカットキーを振り分けたい所をクリックしたらキーストロークの割り当て管理画面になりますのでそこで今回割り当てたい項目を選んで下さい。



ショートカットキーの設定がが終わったら最初の画面にもっどって割り当てたボタンの所にポイターをあわせて現在の設定を確認して下さい。
割り当てたショートカットキーになっていれば設定の完了です!

他も割り当てたいのでしたら同じ順番で割り当てて下さい。


中央ボタンには「戻る」「進む」「スクロール」を設定しています。
設定の仕方は、先ほどの説明通りで進むと割り振りができます。
右側の「ポイント&スクロール」は、ポインタの速度を調整するだけなので割愛します。
口コミ

それでは、他の方のLogiCool optionsの口コミを見て見ましょう。
Logi Cool optionshaソフトは、人気が結構あるようでLogiCoolユーザーは、満足したと言う口コミも多数見受けられますがLogiCool optionshaはアップデートをしたら時たまに不都合がおきるようです。
最近のLogi Cool Optionsのアップデートによる不具合は少ないと思いますが、気になるようでしたらアップデートを見送るなどして、様子を見るのも良いでしょう。
ちなみに、私の環境では、3台のパソコンすべてをアップデートしても一切不都合は見られませんね。
感想
いかがでしたか?
今までは、マウスをただクリックするだけの道具と見ていましたが、実際にショートカットキーを割り当ててみると驚きました!なんという便利さでしょう(笑)
まさに、これ以上の便利さはありませんでしたね。
先入観で評価しなかったことは、もったいなかったですね。
あなたの作業内容に合わせて、マウスのボタンにショートカットキーを設定して、作業効率を向上させることはいかがでしょうか?
自分の作業内容に合わせて、マウスのボタンにショートカットキーを割り当てることで、間違いなく作業効率がアップしますね(笑)
それでは、最後まで読んでいただきありがとうございました。ヒロ爺でした!したっけ!!
当ブログも使用中のワードプレステーマ「SWELL」
AdSense amazon blog car firetv google iPhone jaf SWELL. VOD WordPress アソシエイト アフィリエイト ガジェット ガジェット.レビュー キャンンペ-ン コロナウイルス ショップタオル スタットレスタイヤ ソフトウェア タイヤ交換 トラック パソコン ホラー レビュー ロリポップ 会社員 修理 健康 内視鏡 冬道 嘱託社員 大腸ガン 大腸癌 尿管結石 抗がん剤 料理 旅 旅行 海外保険 煽り運転 記事依頼 車間距離 除雪機 雑記 雪国
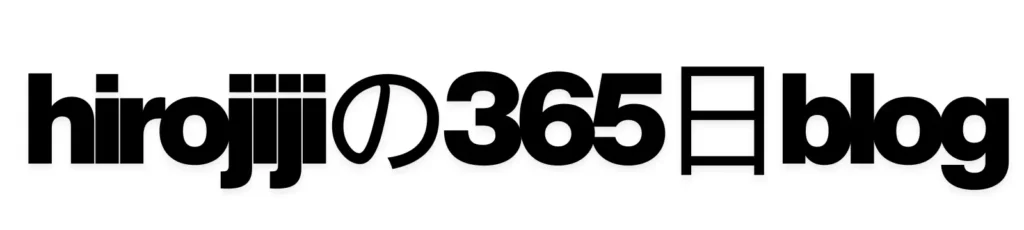










コメント