こんにちは!ヒロ爺(@hirojiji60)です!!
突然ですがfire TV stickが繋がらなくて困っていませんか?
 質問爺
質問爺再生中ネットワークが切れてイライラするよ
例えばこのようにアイコンが長い間クルクル回ってやっと終わったと思ったら「インターネットに繋がりません」って頭にきますよね?







このようなときは、イーサネットアダプタを取り付けると良いよ



イーサネットアダプタ?
本来は、Wi-Fiで無線接続して動画を楽しみますがネットワークが不安定になるとWI-FIが頻繁に切れてしまい、まともに視聴できなくなります。
そのようなときにAmazonから発売しているイーサネットアダプタを取り付けるとネットワークが安定して切れる事なく動画を楽しむことができます。
結論から先に言いますけどfire TV stickの動作に困っているのでしたらイーサネットアダプタを取り付けるべきです!!
今までのイライラがウソのようになくなりました。
特に動画がすぐに再生されるのは、正直感動ものです。
そこで今回は、イーサネットアダブタの取り付けなど説明していきます。
- Wi-Fiが安定していなくて動画がカタカタする。
- fireTVstick本体を何回も再起動させるの面倒くさい人。
- ネットワーク設定には、詳しくない。
- 孫にせがまれた。


Amazonイーサネットアダプタ
fire TV stick の接続方法が無線の場合様々な電波障害(特に電子レンジの影響を受けやすい)・Wi-Fiの不安定などの障害でAmazonプライムビデオを快適に観る事が出来ないときに無線方式から有線方式に換えるのがイーサネットアダブタです。
イーサネットアダブターに替えることで快適にプライムビデオを視聴できます。
イーサネットアダプタ本体とコードのみ。箱を開けたらビックリするくらいシンプルです。



あっ!説明書は、入っていますから。ご心配なく
iPhoneSEと比べるとコンパクトです
本体は、凄く軽いです
若干厚みがあります






接続編
それでは、接続していきましょう。
まずは、fire TV stick本体にアダプタを接続します。



説明書を見なくても接続できますよ。




右側に電源コードを刺して 左側にLANコードを刺したら接続は、以上です実に簡単ですよね。
ところがfire TV stick本体にイーサネットアダブタを取り付けるとこのようにコードが短いのでイーサネットアダプタが宙ぶらりんとなり、かっこ悪いですね。
そこでHDMI延長コードを取り付けて壁に取り付けました。




イーサネットアダプターの最大通信速度が100MbpsなのでLANケーブルは、カテゴリー5以上を繋いでください。



テレビの裏側が配線で乱雑になってしまうのが嫌な方はこれなんかどうですか?
設定編
準備ができたらテレビの電源を入れてみましょう。
設定画面を開いて有線接続になっていれば完了です。
ただこれだけで良いのですから簡単ですよね。


視聴感想
無線にくらべて有線は、凄く安定しています。
プライムビデオを観ようと起動させてたら中々起動しなくてやっとオープニング画面が開いたらと思ったら今度は、ネットワークエラーの表示が????
その都度本体を再起動をしたり電源プラグの抜き差しして、ようやく観ることができて正直イラッ????ときますよね。



本当にネットワークエラーは、イヤになるよね。



イーサネットアダプタに替えたら、スムーズに映画を観られるようになって大満足です


イーサネットアダプタの口コミ
それでは、イーサネットアダプタの口コミを見てみましょう。
良い口コミ
良い口コミは、やはりWi-Fiより有線にしたほうが速度が安定したと言う評価が多いです。
イマイチな口コミ
さすがに評価が高いイーサネットアダプタですから悪い口コミは、見受けられませんけど取り付け説明書の不備が目立ちますね。
電源差し込み口とLANケーブル差し込み口が逆になっていますから気をつけてください。
まとめ
いかがでしたか? 毎回ネットワークの再設定とか映画がスムーズに見られないとかお悩みのあなたイーサネットを試してみては、どうですか?
価格もリーズナブルだからかなりお買い得です。
有線にしてからFire TV StickでYouTubeが驚くほどサクサクみられるのは、嬉しいです。
YouTube を快適に視聴できるのって本当最高です!
それと最近は、テレビ・DVDレコーダとかネットワークで利用する機種も増えていますので
スイッチングハブなど用意しておくとLANケーブルもスッキリします。
2000円以下で動画がスムーズに視聴できる
難しい設定が要らなく繋ぐだけで完了
それでは、最後まで読んでいただきありがとうございました。ヒロ爺でした。
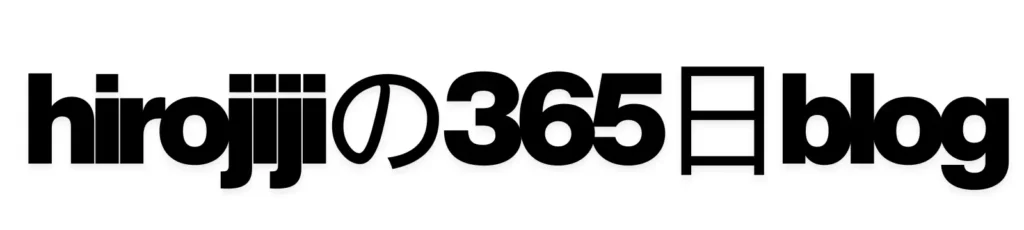
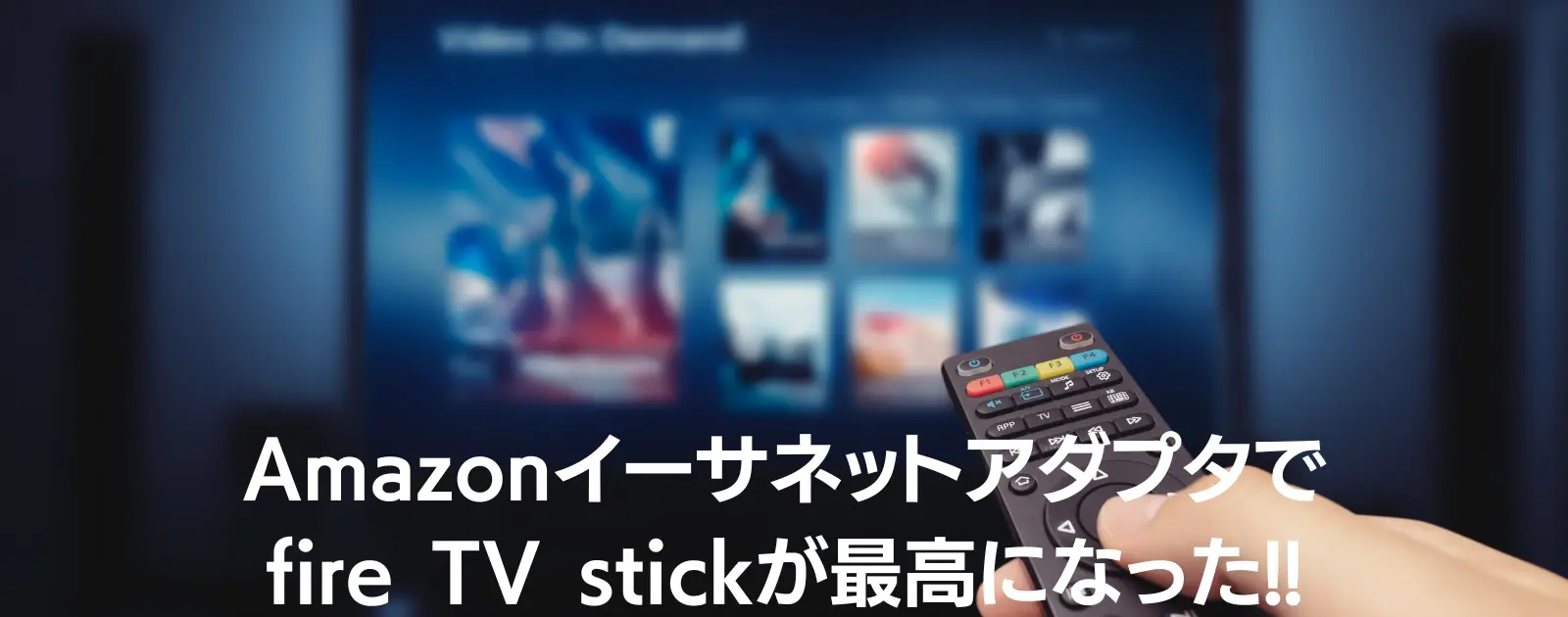








コメント