
動画編集ソフトが欲しいけど沢山ありすぎてどれが良いのかわからないな

動画編集ソフトは、山ほどあるから何が良いのか選ぶのに苦労しますね
とお悩みのあなたのために今回私が試した動画編集ソフトを紹介します。
今回WonderFox様からご提供頂いた動画編集・フォーマット変換が簡単にできる
WonderFox HD Video Converter Factory Proです。
- 動画編集に興味ある
- なるべくなら安価なソフト欲しい
- パソコンに詳しくないけど編集したい
- 安価でもソコソコの機能があるソフトが欲しい
WonderFox HD Video Converter Factory Pro
動画ファイルの変換などが驚くほどに簡単にできるソフトです。
オーディオ、ビデオを500種類以上の形式やAndroid、iPhoneへ簡単に変換でき
互換性に欠けるiPhoneの動画/音楽ファイルを簡単に色々な形式で変換できるのは、便利です。
パソコン初心者でも、ある程度直感的に使いこなせるところが大きなポイントです。
オーディオ、ビデオを500種類以上の形式や端末へ変換
4K(UHD)、1080P(FHD)、720P(HD)、480P(SD)自由変換
WonderFox HD Video Converter Factory Proは全形式のオーディオ、ビデオ変換ソフトです。MP4、AVI、MOV、MPG、MTS、H264、DIVX、XVID、MPEG4、WAV、MP3、AC3、AAC、DTS、IPhone、SONY、Fireなど500種類以上の形式や端末へ変換することができます。そして、最新のエンコーダーH265「HEVC」、VP9とそのほかHDビデオ形式をサポートしています。一般的なビデオおよびオーディオだけではなく、複数トラックビデオも変換することができます。
HD Video Converter Factory Proは初のHDビデオ変換ソフトです。WonderFox独自のビデオエンコード技術のおかげで、ほかの変換ソフトと比べて、より品質の高い動画を出力することができます。そして、豊富なプリセットが設定されており、動画の解像度を1280×720や1920×1080、2560×1440など、最大7680×4320(8K)まで変換することができます。
引用元: WonderFox HD Video Converter Factory Pro
無料と有料の違い
WonderFox HD Video Converter Factory Proは、「無料版」と「有料版」の2種類があります
有料版は全ての機能が制限なしで使用する事ができますが無料版は、フォーマット回数が5回までとか色々な制限があります。
無料版は、作業中頻繁に有料版に勧誘する広告がすぐに出てその度に作業が中断するのは、正直「イラッ」と来ます。
まぁ~日本語がチョットおかしくて面白いから許しますけど。

最初は、無料版を使ってから気に入ったら有料版に切り替えるのも良いいと思います。
ダウンロード
それでは、早速ダウンロードしてみましょう
ここからダウンロードして下さいWonderFox HD Video Converter Factory Pro

無料ダウンロードからダウンロードしてください。
後は、ウイザードに従って進んでいくとダウンロードできます。
WonderFox HD Video Converter Factory Proの基本操作
ダウンロードが終わりましたらHD Video Converter Factory Proの基本操作を紹介します。
GUIも分かりやすくパソコン初心者でも直感的に使いこなせるようになっています。
- 変換 オーディオ・ビデオを500種類の変換に対応ほとんどのデバイスに対応している
- ダウンロード YouTubenなど動画サイトに対応している
- 録画 パソコン上で見ている動画を録画できる
- GIF制作 画像ファイルをGIFに変換できる
- ツールボックス スライドショー・スクリーン分割・ベルツール・字幕エクスポート
最初に歯車マークをクリックして設定します。

後からでも個別設定ができますから最初スルーしても大丈夫です
赤枠で囲った所は、各機能の保存場所です。

任意の場所に変更したければ場所を指定してください。
デフォのままで良いのでしたら何もしなくて良いです。
変換

この変換機能は、ビックリするくらい簡単です。
ビデオカメラで撮った動画ファイルなどいとも簡単に変換できて驚きました。
DVDに焼くのもいいですが、USBに入れてパソコンで見たいときこの機能は、助かります。
変換のアイコンをクリックしますと下図のような画面に切り替わります。

撮影した動画ファイルを「+」枠の中にドラック&ドロップで移動させるか「ファイル追加」で「+」内に追加して変換する二通りがあります。
次に右横の「出力フォーマットを選択」をクリックすると変換したいフォーマットの一覧が出てきます。

ほとんどのフォーマットに対応しているので、これは嬉しい機能です。
もしもフォーマットに悩んだらmp4を選んでおけば大丈夫でしょう。


変換が終了したら上のポップアップが開き赤枠で囲った「開く」をクリックすると完成ファイルの保存場所が開きます。
このソフトがあれば、いつでも簡単にフォーマットできて、便利です。
特にMacのメディアファイルを他のデバイスで再生出来るように変換出来るのは、良いです。
- フォーマットの種類がたくさんある
- 専門知識が無くても簡単にフォーマットができる
- iPhoneのファイルを変換してAndroidなど他のデバイスでファイル再生ができる
- 日本語が分かりにくい
- フォーマットの種類がありすぎて初心者は、どれを使ったら良いのか迷う
ダウンロード機能

YouTube、Yahoo、Facebook、Twitter、niconico、FC2、Vimeo、Dailymotion、LiveLeakなど300種類のウェブサイトをダウンロードできる機能です。
私のYou Tube動画をダウンロードしてみます。
赤枠の中にYou TubeのURLを貼り付けた後「貼り付けと分析」「貼り付け」のどちらかを選んでクリックしてください。
動画解像度を変えたければ下の項目で変更してください。

後は完了画面が出るまで待って下さい。
PCのスッペクにより終了時間は変わります。


これでダウンロードが完了しました。
- URLをコピペするだけでダウンロードできるのは、凄く簡単でいいです。
- ダウンロード時間は、かなり早くダウンロードができました。
動画コンテンツのダウンロードは、違法なので良識の範囲で使用してください。
録画機能

スクリーン画面を録画出来る機能で画面を通じてレクチャーするときなど、この機能があればスムーズに進みますね。
この機能は、中々面白くて好きな機能です。
- 全面画面にすると録画バーも一緒に録画される
- 音声は出ない
GIF制作機能

GIFに変換したい動画は、「動画をGIFに変更」をクリックしてください。
画像は、「画像をGIFに変更」をクリックしてください。
左側の設定項目で幅高さは、自分の好みで設定してします
品質は、好みで変更してください。
「高品質」で作成するとパソコンのスッペクにより時間がかかります。
時間遅延も、好みで調整してください。
GIFに加工したいファイルを選んだら「GIFを作成」をクリックしてください。

各フレームの間の間隔(秒)を長く設定すると作成に結構時間がかかります。
私だけのパソコンだと思いますが動画は、若干画像が粗くなりますね、色々と設定を変えればクリアーな画像になると思います。
SNSなどに使えて面白い機能ですよ。
ツールボックス

ツールボックスには、4つの機能が揃っています
スライドショー 写真を複数差し込むと動画のようなスライドショーが作れます。

スクリーン分割ツール 赤枠の中に作成したいスタイルを選んで動画を選んで作成してください。
作成には少し時間がかかります。

ベルツール Androidやアイホンなどの着信音を作れる機能です。

字幕エクスポート 何やら字幕をエクスポートする機能のようですがこの機能は、どう使うのでしょう?まさかDVDの字幕抜くだけでしょうか?

まとめ
今回使ったWonderFox HD Video Converter Factory Proは、多機能でありながら他の動画編集ソフトに比べて軽く動作もサクサク動きますね。
私の10年前のパソコンでもストレスなく動きました。
一通り使った感想としては、変換機能が自分は1番面白かったですね。
ビデオカメラのファイルをMP4に変換できるのは、助かりました。
AndroidやiPhoneに入れて視聴ができるのは、便利です。
DVDに焼くのが良いのですが、あれって結構手間が掛かりがハッキリ言って面倒臭くなります(私だけかも)
- 動作が軽い
- 変換機能が良い
- ダウンロードは、URLをコピペするだけで簡単
- GUIが見やすく分かりやすい
- 説明文の日本語が難解
- 日本語にするより英文に言語変えたほうが分かりやすい
- 無料版を使っているととにかく有料版のお誘いポップアップがウザい
- DVDに焼ける機能が付いていたら最高
軽く編集するなら良いが、このソフトで本格的に編集するのなら他のソフトが良いかと思います。
他の編集ソフトを選ぶのも1つの選択肢と思いますがSNSとか会社のパワポ程度ならこのソフトで十分だと思いますけど、何より価格が他のソフトよりは、安価じゃないですか?たまにセールで安く販売しているようなのでますます買いやすくなります。

それでは、最後まで読んで頂き有り難うございます。
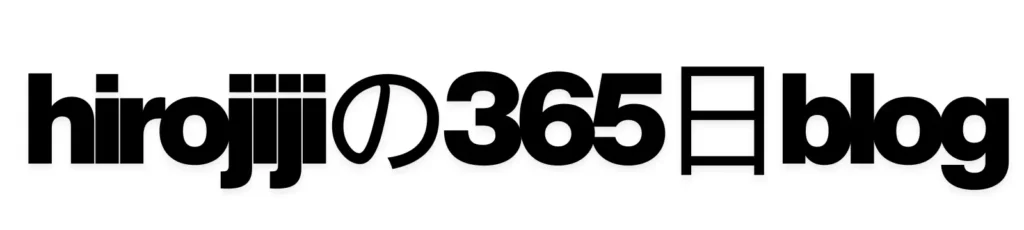




コメント