突然ですがみなさんは、データや大切なファイルなど定期的にバックアップしていますか?
わたしは、ブログをやっている関係で常にデータなどバックアップするようにしています。
ところが去年ちょっとした操作ミスで大事なデータを無くしてしまい焦りましたけどデータをちゃんとバックアップしていたお陰でデータの復元ができました。
 質問爺
質問爺どうやったの?
実は、2年前からバックアップソフトで有名なMiniTool ShadowMaker を使っていましたのでしっかりとバックアップは取っていたからです。
大事なデータを不可抗力でなくなる前にバックアップを取るのは、常識ですよね?
ところがついつい忘れがちになりますよね?
MiniTool ShadowMakerFreeならスケジュール機能が備わっているので自動的にバックアップを取ってくれるから今回みたいなトラブルでも大事なデータを見事に復元できました。
このMiniToolShadowMaker Freeは、バックアップソフトとしては、なかなか使いやすくて動きも軽く非力なパソコンでもスムーズに動く優れものですが今回MiniToolShadowMakerFreeに新しいバージョンが登場しました。
わたしの使っているMiniTool ShadowMaker Freeのバージョンは、3.5ですので今回は、MiniTool ShadowMaker Free 4.0のデビューをします。
MiniTool ShadowMaker


今回の大幅アップデートでUIが大きく変わり特に背景がダークブラックになって各操作が一目でわかるようになり初心者でも迷うことなくバックアップができるMiniTool ShadowMaker Free 4.0です。
引用元:共同通信PRWire MiniTool ShadowMaker 4.0
新しいユーザーインターフェース(UI)とユーザーインタラクションMiniTool Softwareは、MiniTool ShadowMaker 4.0のユーザーインターフェースとユーザーインタラクションをデザインし直した。
ソフトウエアのインターフェースの背景色がダークブラックになったのに加え、リボンメニューも上部から左側に移動した。これは、Windowsシステムでのユーザーの操作習慣に合わせたものである。




MiniTool ShadowMaker Free 4.0は、たった数クリックで簡単にバックアップを取ることはもちろんスケジュールを決めてその時間になったら自動でバックアップもできます。
HDD(SSD)からSSD(HDD)にクローンも簡単にできてしまう多機能なバックアップソフトです。
無料でここまでできるのは、ありがたいソフトです。
マニュアルも日本語に対応しているので操作に迷ったら
MiniTool ShadowMakerユーザーマニュアルを参照してください。
ダウンロード
それでは、ダウンロードしてみましょう。
ダウンロードは、こちらから


「無料版」をダウンロードしてください。「無料体験」は、体験版ですので31日間無料トライアルですから注意してください。
この画面が表示されたらインストール完了です。


「読んだ上で同意EULAとプライバシーポリシー」は、「任意」でチェックを外すか入れるかで良いです。
インストール/日本語化
ダウンロードが終わったら次はインストールですがその前にデフォだと「English」になっていますから「日本語」にします。


右下の「カスタムインストール」をクリックしてください。


最初「言語」が「English」になっていますから「日本語」に変更することもできます。
設定画面の右上のハンバーガーアイコンをクリックすると「言語」から「日本語」に変更することができます。




MiniTool ShadowMaker Freeの使い方
それでは、MiniTool ShadowMaker Free 4.0の基本操作の説明をします。
基本操作
- バックアップファイルの指定
- バックアップの開始
- バックアップファイルの復元
バックアップ
バックアップは、ディスクを丸ごとバックアップをしたい「ディスクとパーティション」とフォルダーやファイルのみバックアップをしたい「フォルダーとファイル」の2種類あります。
今回は、バックアップファイルをバックアップします。
Cドライブの中にある画像をバックアップしていきます。


赤枠で囲った「バックアップ」をクリックしてください。






(C)ドライブの中にあるファイルをバックアップします。


バックアップしたいファイルにチェックを入れてください。




ソースとバックアップ先に間違いがなければ「今すぐバックアップ」をクリックしてください。


1.7GBでしたら2~3秒で終わりました。
復元
先ほどバックアップしたファイルを復元してみましょう。


複数ある場合はよく確認してください。


複数ある場合は、よく確認してください。




今回は、元の場所に復元しないで別の場所にしてみます。
D:ドライブにしました。
間違いなければ「開始」をクリックしてください。








無事復元ができました。
便利な機能
私が使っていて特に気に入った便利な機能を紹介します。
私の気に入った機能
- メディアビルダー
- ディスククローン
メディアビルダー
メディアビルダーとは、もしPCの起動に失敗してもブータブルメディアをCD/DVDやUSBフラッシュドライブに作成しておくとPCを以前の状態に戻してくれます。
Windows でもブータブルメディアは、作成できますがMiniTool ShadowMaker Free 4.0では、Windowsより簡単に CD、DVD、USB フラッシュドライブにブータブルメディアを作成できます。


ツールが開いたらメディアビルダーをクリックしてください。




メニューが開いたらどこで作成するかを選びます。
今回は、USBフラッシュドライブを作成します。
2~3分で終了しました。






もしUSBフラッシュドライブを認識しなかったらWinPEブートディスクに統合するドライバーを更新してください。


右下の「最新の情報に更新」を開くと更新に必要なドライバーが表示されますので更新したいドライバーにチェックを入れて「次へ」をクリックしてください。


更新されますとUSBフラッシュディスクが認識しました。


ディスクのクローン
HDDからSSDに入れ替えるときにこのディスククローン機能を使うとHDDの中身をSSDに簡単に入れ替えられます。
ツールをクリックすると色々なツール機能が表示されます。
ディスククローンをクリックするとクローンが開始されます。
あとは、終わるまで待ちましょう。
メインメニューから「ディスククローン」をクリックします。


ソースディスクを選択します。
今回は、(C:)ドライブの中をクローンします。




SSDからHDDにテストでクローン化します。
「開始」をクリックしてクローンが始まります。


今回のテストで使用したHDDの中のデータは、全て初期化されますのでバックアップをしっかり取ってください。
有料版と無料版
無料版でも十分使えるMiniTool Shadow Maker freeですが全ての機能を使いたいと思うのでしたら有料版を購入してみてください。


今回のまとめ
いかがでしたか?
ある日突然パソコンが立ち上がらないまたは、大事なデータや写真がなくなったなどのトラブルになってバックアップをとっていなかった事に後悔しても後の祭りですから常にバックアップを取るようにしましょう。
回数制限もなくディスクのクローンも無料で使えるバックアップソフトでは、珍しいのではないでしょうか?
いつまでクローン機能が無料で使えるかは不明ですが、長く使っていきたいですね。
それでは、最後まで読んでいただきありがとうございました。
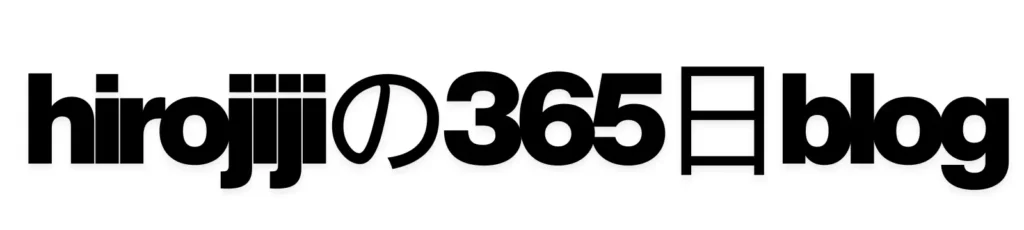

コメント