 質問爺
質問爺エレコムの多ボタンマウスを買ったけど、ショートカットキーの設定方法が分からない!



そうだよね確かにボタンが沢山あると色々ショートカットキーを入れたら便利だからね
そこで今回は「エレコム マウスアシスタント」と言うエレコム製のマウスにショートカットキーの振り分けアプリケーションのダウンロードから各ショートカットキーの振り分けまでを順を追って説明します。
この記事でわかること
エレコム マウスアシスタントのダウンロード
機能の説明
各ボタンの設定
までを説明します。
ショートカットキーでお悩みの方の参考になれば幸いです。


エレコムマウスアシスタント5とは?
「エレコムマウスアシスタント5」は、エレコム製のマウスにショートカットキーを振り分けられるソフトです。
もしも、あなたが持っているエレコム製のマウスがこのアプリに対応していましたらこのアプリをインストールすることで、マウスのボタンにショートカットキーを自由に設定できるんです。
たとえば、よく使う「コピー」や「貼り付け」などの作業を、ワンクリックでできるようにしたり、ブラウザの「戻る」や「進む」機能をボタンに割り当てたりできます。
このアプリがないとせっかくの機能満載のマウスが「宝のもち腐れ」になりますから利用してみてください。
ダウンロードとインストール方法


こちらからエレコムマウスアシスタント5をダウンロードしてください。
「ダウンロード」ページが表示されたら、自分のパソコンのOSに合ったバージョンを選びましょう(「Windows版」または「Mac版」)。今回は、「Windows版」を例に説明します。


ページを一番下までスクロールするとダウンロードボタンが見つかりますが、その前に「ソフトウェア使用許諾契約書」を確認してください。「使用許諾に同意します」にチェックを入れてから、「ダウンロードする」ボタンを押してください。


ダウンロードが完了したら、ファイルを開いてインストールを始めましょう。画面に表示される指示に従い、「次へ」をクリックして進めていくだけで簡単です。
エレコムマウスアシスタント5の基本設定


ダウンロードしたら、ソフトを起動してみてください。


すると、画面にマウスのボタンが表示されるので、どのボタンにどんな動作を割り当てたいか選べるんです。
もちろん、他にもコピーやペーストなど、あなたの好みに応じて自由にカスタマイズできますよ!最初は基本設定から始めて、徐々に便利な機能を追加してみてくださいね。
シンプルなインターフェース
初心者でも安心して使える「エレコムマウスアシスタント5」の魅力は、その分かりやすいインターフェースにあります。
画面のデザインがシンプルで見やすく、どのボタンに何を割り当てるかを直感的に選べるので、操作に迷うことがありません。




たとえば、ボタンの割り当て画面では、マウスのボタン配置がそのまま画面に表示されており、自分が設定したいボタンをクリックするだけで割り当てられます。
左側に左クリックを設定しました、真ん中が右クリックを設定、右側が右クリックを設定しました。






このように設定した項目がマウスのボタン位置に表示されるので、どのボタンに何を設定したかを視覚的に確認できます。



設定内容が一目でわかるから迷う心配はないね
アプリケーションごとのプロファイル編集
動画編集でショートカットを振り分けてもPhotoshopでは、機能しないところがでてきますよね?
そのようなときは、アプリケーションごとにプロファイルを作成して設定を切り替えれば問題は、解決します。
例えば、動画編集用、Photoshop用、ゲーム用といった設定を1つのマウスで簡単に使い分けられる便利な機能のことです。


「プロファイル編集」をクリックしますとプロファイル編集項目が表示されます。
そこで振り分けたいソフト用に編集して「追加」を押下して「OK」を押下してください。


プロファイルの名前は、自分が分かりやすい名前に変更してください。
私は、各ソフト用に名前を変えています。
プロフィールごとに設定が変えられますから便利ですよね。


便利なショートカットキー設定例


エレコムマウスアシスタント5を使えば、マウスの操作がもっと楽になりますよ!特に、ショートカットキーを設定することで、普段の作業が驚くほど効率的になります。
たとえば、コピーやペーストをするたびにキーボードに手を伸ばしていませんか?
この操作をマウスのボタンに設定すれば、ワンクリックで完了できちゃいます。


さらに、ブラウザで「戻る」や「進む」など、頻繁に使う操作もボタンに割り当てられます。
下記が私のメインで使っている設定です。
- 左ボタン:左クリック
- 右ボタン:右クリック
- 中ボタン:中クリック/オートスクロール
- ボタン4:進む
- ボタン5:戻る
- ボタン6:Ctrl+C
- ボタン7:Ctrl+V
- ボタン8:マイコンピュータ
- チルト左:音量小
- チルト右:音量大
この設定は、自分的にネットサーフィンや資料集めの作業もスムーズに進んでいるので満足しています。
カスタマイズするのはとても簡単なので、自分の使い方に合わせて試してみてください!
今回のまとめ
今回の記事では、エレコムマウスアシスタント5を使ったマウスのカスタマイズ方法についてお話しましたが、いかがでしたか?
自分の使いやすいように設定できるって、とても便利ですよね!特に、ショートカットキーを活用すれば、普段の作業が驚くほどスムーズに進むのが実感できるはずです。
はじめはちょっとした設定でも、慣れてくるとどんどん新しい機能を試したくなるかもしれません。
自分にぴったりのカスタマイズを見つけることで、作業の効率がアップし、パソコンを使う時間ももっと楽しくなること間違いなし!ぜひ、今日からあなたも試してみてくださいね。
それでは、最後まで読んでいただきありがとうございました。ヒロ爺でした!したっけ!!
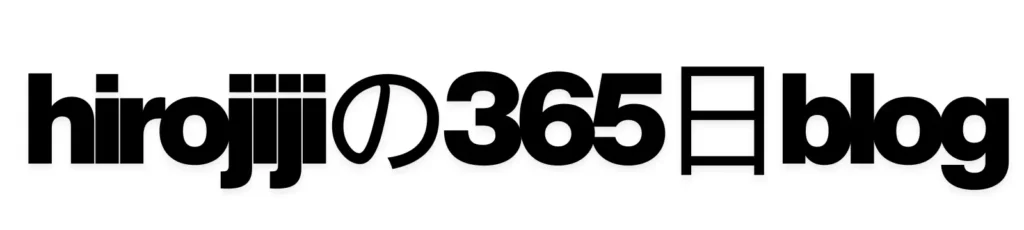



コメント