こんにちは!ヒロ爺(@hirojiji60)です。
ブログを書くとき、WordPress(ワードプレス)に直接書く派ですか?それともテキストエディターで下書き派ですか?
テキストエディターで下書き派なら、何を使っていますか?
私は、Googleドキュメントで下書きをしています。
ちょっとした空き時間や移動中など、ブログのヒントを得たらすぐにGoogleドキュメントに書き込むことができるので、大変重宝しています。
以前は、マークダウン記法で下書きを書いていたので、Simplenote(シンプルノート)を使っていました。
Simplenote(シンプルノート)は、下書きするときに記号だけで「装飾」ができるので、便利だと思っていましたが、意外にスマホで書くのは、慣れのせいかもしれませんが、実に大変でした。
そこで、Simplenote(シンプルノート)に代わるソフトウェアを探していたら、ありました。
Googleドキュメントです!!
そこで今回は、特に初心者ブロガーの方に向けて、ブログの下書きにGoogleドキュメントが良い理由を説明します。
この記事で分かることは、以下のとおりです。
- Google ドキュメントがいい理由。
- 隙間時間に作業ができる。
- 音声入力ができる。
- ワードプレスに一発コピー
ブログの下書きソフト探しに悩んでいるあなたに、少しでもヒントになれば幸いです。
ブログの下書きはGoogleドキュメント!スマホで書くのがおすすめ

皆さんも経験があると思いますが、ブログを書くとき、パソコンの前に座ってもなかなか指が動きませんよね。
そんなとき、Googleドキュメントなどのテキストエディターを駆使すれば、机の前にいなくても好きなときにブログ記事のアイデアが浮かんだらすぐに作業に取りかかれます。
特に私のおすすめなのは、GoogleドキュメントをスマホやiPhoneで書くことです。
私もこの記事をスマホのGoogleドキュメントで下書きして書いています。
以前は、WordPressのブロックエディタで直接書いていましたが、保存するときにたまに「保存中」のアイコンが回っていつまで経っても終わらないことがありました。
アイコンがいつまでも回って終わらないと、イライラしますよね?
いつまでたっても保存が終わらなくて作業に集中できないのが嫌になって、他のエディターソフトを使っていましたが、使い勝手がイマイチでした。
前から気になっていたGoogleドキュメントで下書きしたら、使い勝手が良くてWordPressとの相性もいいので、ここ2年くらい使っています。
複数のデバイスで使える
Googleドキュメントは、Googleアカウントがあればパソコンだけでなく、スマホやiPhoneなどの複数のデバイスで使える便利なツールです。
パソコン上だけでなく、スマホやiPhoneでも使えるので通勤通学時間や仕事の合間のちょっとした隙間時間にも、ブログ記事の下書きやアイデアなどを書き留めることができます。
これにより、作業効率が上がります。
保存を押さなくとも良い
Googleドキュメントは、自動で保存する機能が備わっているのでパソコンがクラッシュして予測不能な事態になっても大切なデータは、残るので安心してブログの下書き作業に集中できます。
 友達爺
友達爺作業に夢中になっているとついつい忘れてしまいますよね。



その点Google ドキュメントの保存は何もしなくてもしっかりと保存してくれるところが嬉しいですよ。
googleドキュメント便利な機能


自動的に保存してくれるし複数のデバイスと共有できる他にも Google ドキュメントには、それ以外にもすごく便利な機能が盛りだくさんです。
私がよく使っている機能をいくつか紹介します。
googleドキュメントはスペルや文法チェックしてもらえる
googleドキュメントのスペルチェックは、かなり便利でこの機能があるからGoogleドキュメントを使っていると言っても過言ではありません。



使い方は簡単です
まずは、最初に設定します
左上の「ツール」をクリックして「スペルと文法」と進むと「スペルの候補を表示」「文法の訂正案を表示」のどれかに自分が表示して欲しい項目にチョットを入れて下さい。


あとは、ただブログの下書きを書いて文字を入力しているだけで文字を間違えて打っていても Google スペルチェックで間違った文章の下にマーカーが引かれます。


このように「読点」を付けなかった文章にGoogleからチェックが入ります。
音声入力
音声入力は私がよく使う機能のひとつです。
私はキーボードを打つのが遅くて、腱鞘炎にもなりやすいので、音声だけでテキストを入力できるのはとても便利だと思っています。
ただし、Google ドキュメントの音声入力を使うには Google Chrome が必要です。
Google Chrome から Google ドキュメントにアクセスし、ツールから音声入力を選択すると、左側にマイクのアイコンが表示されます。
使い方は簡単です。検索入力ボックスの「ツール」をクリックして「音声入力」をクリックすると、マイクのアイコンが表示されます。






使いたいときにマイクアイコンをクリックして音声入力してください。
ショートカットキーでも使えます。Ctrl+Shift+Sで音声入力を起動させるとすぐに使えます。
マイク機能がないPCや誤入力が多い場合には、精度を高めるために別にマイクを用意してください。



私もマイクを使っています
初めて音声入力を使うときマイクに許可を求められますので許可して下さい。
見出し機能
Googleドキュメントでは、見出しを簡単に設定できます。
見出しは、ブログの構成や読みやすさに大きく影響するので、重要な要素です。
見出しを設定するには、以下の手順を行います。
1. 左上の「表示形式」をクリックして「段落スタイル」へと進みます。
2. 見出し1から見出し6まで適切なレベルの見出しを選びます。
3. 見出しにしたいテキストにカーソルを合わせて、選択した見出しをクリックします。
見出しを設定する方法
Googleドキュメントがブログの下書きに優れているのは、画像や見出しなどWord Pressに直接書いているような視覚で下書きが書ける事です。
「表示形式」から「段落スタイル」と進むと見出し一覧が表示されます。
例えば見出しを付ける場合は、左上の「標準テキスト」をクリックすると見出し一覧が出ますので見出し1から見出し3までを選ぶと画像のような見出しが付けられます。




わたしは、見出しを作ってから下書きに入るスタイルですのでこのGoogleドキュメントの見出し機能は、常にチェックしながら下書き出来ますのでとても便利です。


左側の「概要」欄の各見出しをクリックしますとその見出しにジャンプしますので修正するときなど便利機能です。


画像も入れる事が出来ますのでSEO的に良いと言われている「見出し2」の下に画像を入れたりできるのでブログの全体イメージを確認したり修正したりなどができます。
以前マークダウン記法で見出しを書いていましたが、Word Pressにコピーするとき「コードエディター」でペーストしないと見出しは、表示されないのでチョット手間がかかりました。
Googleドキュメントは、見出し機能が付いているのでそのままコピー&ペーストするだけでしっかりと見出しも表示されます。
Word Pressにコピーで一発変換
ブロックエディタ(Gutenbrg)を使っているのでしたらGoogleドキュメントで作った下書きをコピー&ペーストして一発で終わります。
Googleドキュメントで作ったテキストをコピーします。
コピーしたテキストをそのままWord Pressにペーストしたらこのように完成します。
後は、装飾や手直しなどして完成です。
Googleドキュメントのデメリット
メリットだらけでデメリットは、思いつかないのですがただ一つデメリットと言えるのは、インターネット環境がないとまともに使えない事ですかね!
クラウド型なのでインターネット環境は、必要ですが一応オフラインでも使える事は使えますが開くことができないのでインターネット環境は、必要です。
今回のまとめ
いかがでしたか?
ブログの下書きするのにテキストエディターを探している方や「ブログを書く時間がない」と嘆いているあなたに神のようなアプリケーションです。
是非 Google ドキュメントを使ってみてはいかがですか?無料で使えて豊富な機能満載の Google ドキュメントです。
Googleドキュメントのアカウントさえ持っていたら Android や iPhoneなどその他様々なデバイス と共有でき、通勤通学やちょっとした隙間時間に作業ができます。
わたしは、Googleドキュメントなしでは、ブログ記事が書けないと言うくらいGoogleドキュメントに依存しています。
それだけ素晴らしい「テキストエディター」です。
それでは最後まで読んでいただきありがとうございました。 ヒロ爺でした!

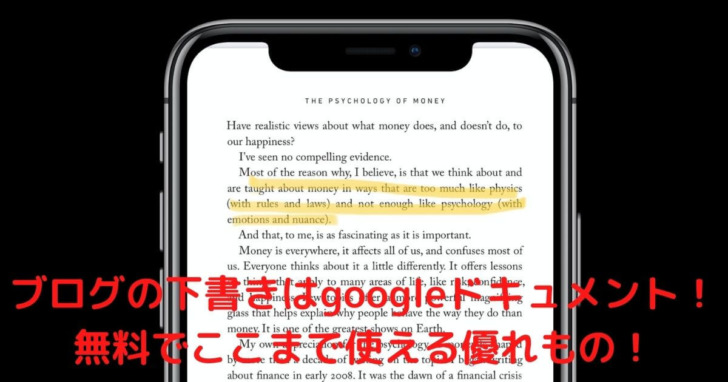


コメント