いきなりですが皆さんが使っているパソコンのモニターは、1枚ですか?それともデュアルディスプレイですか?
わたしは、デュアルディスプレイ派です。
1度デュアルディスプレイを経験したら1枚モニターには、戻れませんよね。
そこで今回は、わたしが購入した中華製の激安モバイルモニターを買ったのでレビューしましたので興味のある方は、最後まで読んでください。
- 机が狭いけどデュアルモニターにしたい
- 出先で作業したいから持ち運びできるモニターが欲しい
- モバイルモニターが欲しいけど高額だから躊躇している
モバイルモニターの購入でお悩みのあなたのお役に立てば幸いです。
モバイルモニターが欲しい

メインのデスクトップパソコンはデュアルディスプレイですが、椅子に座って長時間作業をするのが苦手なので、ローデスク座椅子に座りながら作業していました。
ところが最近、長時間座椅子に座っているのが原因かどうかは分かりませんが、股関節が痛くなりました。
試しに苦手な椅子に座って作業をすると痛みが和らぐので、しばらくは椅子に座って作業をしようと思います。
ところが我が家のパソコンデスクは幅が60cmしかないので、デュアルディスプレイ化は、絶対無理です。
デュアルディスプレイに慣れているのでノートパソコン1台では作業効率が悪いですよね。
そこで思い切ってモバイルモニターを購入することにしました。
- 13インチ以上
- スピーカーを装備
- フルHD(4Kでなくても良い)
- 低価格
この条件で探しました。
色々調べて、一時的にモバイルモニターを使うつもりですから高価なモニターではなく安いモニターで良いと思い今回これを購入しました。
Amazonで高評価のモバイルモニターEVICIV-1506です。
今回買ったモバイルモニター

正直言って椅子に座って作業するのは、一時的なものですからモバイルモニターも安ければ何でもよかったです。
探していたら安いモバイルモニターは、中華製がほとんどなんですね。
まぁ〜一年持てば良いからAmazonで1番評価の良い中華製のモバイルモニターに決めました。
届いて中を開けたら意外と付属品がしっかりしているのには、驚きました。

これが今回買ったモバイルモニターEVICIV-1506
付属品

| EVICIV-156 付属品 | |
| 標準HDMIコード | 1本 |
| USB Type-Cコード(電源・画像) | 1本 |
| USB Type-Cコード(電源) | 1本 |
| 保護カバー | 1個 |
| 説明書 | 日本語対応 |
スペック
| EVICIV-156スペック | |
| メーカー | EVICIV |
| パネル | FHD ISP |
| サイズ(W×H×D) | 10 x 20 x 30 mm |
| ディスプレイサイズ | 15.6 インチ |
| 解像度 | 1920*1080 |
| 標準VESA | 75mm |
| 電源 | AC電源 |
| 重量 | 2 kg |
| 保証 | 1年保証 |
接続

EVICIVモバイルモニターEVC-1506への接続は、上からUSB Type-C(電源・画像)/USB Type-C(電源)/標準HDMI/イヤホン差し込み口となっています。
USB Type-Cケーブル1本で接続できるのは便利ですね。
残念ながら、私のノートパソコンに装備されているUSB Type-Cは電源のみなので、ケーブル1本での理想的な接続はできません。
そのため、HDMIコードとUSB Type-Cの電源ケーブルでの接続となります。

これがUSB Type-C1本接続と違って2本接続ですから見た目が悪いですね。
画像では、HDMIに接続するのではなくHDMIディスプレイアダプターを経由しUSB3.0に接続しています。
必要なケーブルはすべてそろっているので、別途用意する必要はありません。これはありがたいです。

使った感想

狭い机でも、このモバイルモニターを使ってのデュアルディスプレイが可能です。
また、作業効率が向上して複数のアプリケーションを同時に表示できます。
持ち運びも可能で、自宅はもちろん、オフィスやカフェなどどこにでも移動できるのは魅力的ですね。
USB Type-Cケーブル1本での移動も簡単ですが、私のように2本ケーブルでの運用となると持ち出しは無理だというより、正直恥ずかしいです。
保護ケースもしっかりと付属しているのはありがたいですね。
取り付けは磁石で行うので脱着は簡単です。なんと言っても画面の保護になり、別途保護ケースを購入する必要はありません。
ただ、スタンドとして使うのは若干不安があります。
電源アダプターと標準HDMIケーブル、USB-Cケーブル2本が同梱されているので別途購入する必要がないのはありがたいですね。
別途購入すると意外と高いので助かります。
ただ、私のノートパソコンの接続端子が左側にそろっているため、モニターを左側にしか設定できません。右に置きたいときは、長いコードを買い足さなければなりません。
視野角度も178度ですから横から観てもハッキリ見えます。

大人数でモニターを観るときこの視野角度がいいとどこから観てもハッキリしているので仕事にも使いやすいです。
モバイルモニターのメリット

モバイルモニターのメリットをいいますと。
- 狭い机でもデュアルモニターに出来る
- Fire TV Stickなどの動画が再生できる
- 縦置きがメチャ便利
- 標準VESA
になりますので詳しく説明します。
狭い机でもデュアルモニターに出来る
私の机の幅が60cmしかないので、デスクトップパソコンでのデュアルディスプレイ化は間違っても無理ですが、このモバイルモニターとノートパソコンでのデュアルディスプレイ化は可能です。
むしろ、ノートパソコンでのデュアルディスプレイの方が作業などしやすい感じです。
Fire TV Stickなどの動画が再生できる

モバイルモニターのHDMIにAmazonFire TV Stickを接続するとプライムビデオを問題なく再生できます。
メインのモニターで作業をしながらモバイルモニターでYouTuberやAmazonプライムなどの動画を見ることができます。
私は、やりませんけどSwitchと接続してゲームなど大画面で遊ぶこともできます。
縦置きがメチャ便利
横置きしたいのですが、狭い机なので横には絶対に無理ですので、渋々縦置きにしたところ、これが意外と見やすくなりました。
サイトや資料などを表示しているとき、情報量が横置きよりも増えます。
ただ、縦置きするときは別途スタンドを購入する必要があります。
間違っても同梱のスタンドケースを使って縦置きにはしないでください。
 ヒロ爺
ヒロ爺絶対に無理ですから
私はダイソーで100円のスマホスタンドを購入しました。
左下に穴が空いており、その穴にボールペンを入れるとスタンドになります。







不安定で、すぐに倒れそうですよ
標準VESA
標準でモニターアームが装備されているのは、良いですね。
限られたスペースでもベストなポジションで配置できます。
75サイズなので間違わないように
モバイルモニターのデメリット


モバイルモニターのデメリットをいいますと。
- スイッチボタンがわかりにくい
- 保護ケースの磁石が弱い
- 色彩が微妙
- 意外と配線だらけになる
になりますので詳しく説明します。
スイッチボタンがわかりにくい
このモバイルモニターのメニュースイッチは少しわかりにくく、どれを押したらどうなるのか分かりにくいです。


画像のように本体正面にスイッチの位置を書いていれば、どれがどのスイッチなのか判断しやすいのですが、何故か本体裏に書いているので使いづらいです。
スイッチの位置は適当に触って反応したところを押すしかないようです。


さらに、私が縦で使用しているのでスイッチ類が下を向いてしまうため触ることが非常に困難です。
保護ケースの磁石が弱い
保護ケースの磁石は若干弱い感じがします。
少し雑に扱うと、すぐにケースが本体から離れてしまいます。


また、モニタースタンドとして使う事もできます。


保護ケースの底面に溝が2本付いていてその溝に本体をはめ込むことでスタンドとして使う事ができるのですが、この溝が少し浅く、小さな振動でも倒れるんじゃないかと思うくらい不安定です。
私の場合は、百円ショップで購入したスマホホルダーを使って対応しています。
画質
気になると言えば気になりますが、正直私には大した気にはなりません。
画質が微妙に青っぽいですね。
おそらくブルーカット機能が強すぎるのだと思いますが、もう少し細かく調整できたら見やすくなると思いますが慣れてしまえば気にならないので、そのまま使っています。






意外と配線だらけになる
1本ケーブルで使用するのでしたら問題は無いのですが、私のようにHIDと電源ケーブルの2本で使用すると、どうしてもモニターの裏がコードでごちゃごちゃになってしまいます。


今回のまとめ
今回は1万円台で買える激安モバイルモニターのレビューをしました。
モバイルモニターは、正直言って何年も前から気になっていました。ノートパソコンでデュアルモニターにする意味があるのかと思っていましたが、使ってみるとこれが意外と便利で感動的です。
特に縦置きで作業ができるのは想定外でした。
デスクトップはデュアルディスプレイですが、横置きでの運用です。
ローデスクでモニターを縦置きにすると見づらいので、モバイルモニターも横置きだと思っていました。
しかし、机が狭くて横置きでは置けないため、渋々縦にしたらこれが予想を裏切るほど良い感じでした。
それでは、最後まで読んでいただきありがとうございました。ヒロ爺でした!したっけ!!
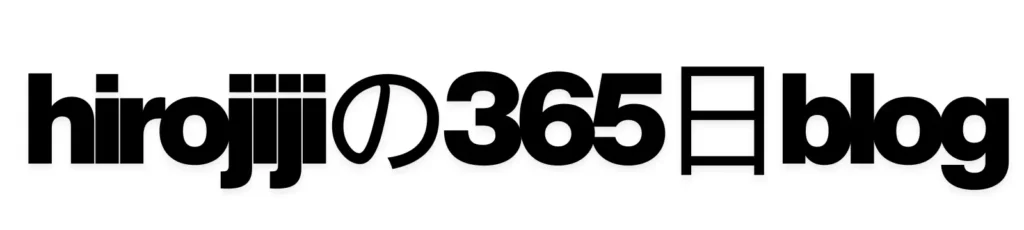





コメント