今回は、我が家のDVDレコーダーのリモコンが電源ONと戻るボタンが反応しなくなってしまったので、自分で分解して修理してみました。
思ったよりも簡単に直せたので、その方法を解説します。
皆さんは、ある日突然リモコンが動かなくなってしまったという経験はありませんか?実は私のリモコンはレコーダーの電源を入れるボタンたまに使えなくなる事がありました。
また、戻るボタンが全く機能しなくなりました。
今このDVDレコーダーはあまり使っていないので、気にしていなかったのですが、たまに使うときに電源がつかないのと戻るボタンが動かないのは正直イラッとなります。
そこで、思い切って直すことにしました。
その方法をこの記事で紹介します。
リモコンが使えなくて困っている方の少しでも役に立てば幸いです。
考えられる不調の原因

リモコンは長年使い込むと、突然機能しなくなることがあります。
これは、どうしてなのでしょうか? 一般的に、リモコンが故障する原因は以下の4つが考えられます。
それでは、それぞれの原因と対処法について詳しく見ていきましょう。
電池がない。
リモコンが反応しないとき本体の故障だと思ってしまうこともありますが、実は電池切れの可能性もあります。
電池切れは意外と見落としがちなので、注意が必要です。
電池切れの場合は、新しい電池に交換するだけで、すぐにリモコンを使えます。
リモコンが壊れている
物理的に壊れない機械はありませんから、リモコンが故障する可能性があります。
中の基盤がショートして焼けてしまっていたら、修理できないということになるでしょう。
その場合は、新しいリモコンを購入するしかないですね。
今は、アマゾンや楽天市場などで簡単にリモコンが購入できます。
2000円から3000円以内でしたら、十分な機能が付いているリモコンなどがあります。
レコーダーが故障している
リモコンを違うのに買い換えるくらいなら思い切って新しいDVDレコーダーを買うと言う方は、1番手っ取り早いですよね。
保証期間が残っていましたらメーカに出して保証を受けてください。
 質問爺
質問爺量販店で保証延長をオプションで付けていたのを意外と忘れがちだよね
本体との通信ができなくなっている
リモコンだけを買い換えるのはもったいないし、予算的にDVDレコーダーを新しくするのは大変ですよね。
そのようなとき試してみてください。
スマホの写真アプリを開きリモコンの赤外線が出る箇所にカメラを向けてリモコンのボタンを押してみてください。
リモコンのスイッチはどこでもいいです。


このように赤外線が光って見えればまだ動いてるというわけですので直したら動く可能性がありますのでやってみてください。
基盤が汚れている
リモコンのボタンを押しても赤外線が出ない場合は、基板に不具合がある可能性があります。
このような状態になったリモコンは、分解しないと原因がわかりません。
分解すると、基板の部品を交換したり、はんだ付けしたりする必要があるかもしれません。
分解するのが難しいと思う方は、レコーダーごと買い替えるか、互換性のある代替のリモコンを使うことをおすすめします。
私は、自分でリモコンを分解してみましたが、これは自己責任で行ってください。
必ず直るという保証はありませんし、リモコンやレコーダーを壊す恐れもあります。
分解に自信のない方は、絶対にやめてください。
分解を選んだ場合自己責任でお願いします。
必ず直ると言う保証は、全くありません。
この作業に不慣れな方は、絶対に分解は止めてください。
準備する道具


まずは、道具を用意しましょう。
- プラスドライバー
- 薄いヘラ
- コンタクトスプレー
- 綿棒
これらを用意してください。
カバーの開け方
リモコンカバーを外すには、次の手順に従ってください。
電池ボックスの蓋を外します。蓋の内側に赤丸で囲った位置に、ビスが2本あります。
プラスドライバーでビスを緩めて取り出します。ビスは紛失しないように注意してください。


薄くて硬いヘラ状の道具を用意します。


リモコンの下部にある隙間に道具を差し込みます。カバーと本体の間に空間ができるまで押し込みます。
後はヘラを滑らすように移動しますと爪が外れます。


カバーを持ち上げて完全に外します。カバーは壊れないように優しく扱ってください。






以上で、リモコンカバーの外し方は終わりです。
カバーを外すのは少し難しいかもしれませんが、慎重に行えばできます。
基板をコンタクトスプレーで掃除
カバーを外したら、次の手順で基板やスイッチを掃除してください。
基板を取り出します。基板はデリケートなので、傷つけないように注意してください。
基板の表面に付いたゴミやほこりを吹き飛ばします。スプレーは基板から少し離して使ってください。


綿棒にコンタクトスプレーを少量吹き付けます。綿棒がぬれすぎないようにしてください。
綿棒でセンサーの表面をやさしく拭きます。汚れが落ちるまで繰り返します。
基板やセンサーが乾いたら、綿棒で全体をきれいに拭きます。先ほどの逆の順番で、基板とカバーを元に戻します。ツメやビスがしっかりとまっているか確認してください。










先ほどの逆の順番で、基板とカバーを元に戻します。ツメやビスがしっかりとまっているか確認してください。
以上で、リモコンの掃除は終わりです。リモコンの動作を確認してみてください。
今まで不調だったボタンを押して確認してください。無事に操作できましたら完了です。
今回のまとめ
いかがでしたか?
DVDレコーダーのリモコンが壊れた場合、新しいリモコンを買う必要がありますが、その前にリモコンを分解してみることをおすすめします。
リモコンが壊れる原因は、ボタンがうまく動かなくなることが多いです。
その場合、リモコンを分解して、ボタンを掃除できます。
分解する際は、注意して行い、誤った操作をしないように気をつけましょう。
壊れたリモコンを自分で直すことで、費用を節約できるだけでなく、自分で修理することで達成感も得られます。
それでは最後まで読んでいただきありがとうございました。ヒロ爺でした!したっけ!!
本記事では、イーザスソフトウェア様からご提供いただいたEaseUS Disk Copyをレビューします。
この製品は、無償で提供されましたが、私の個人的な意見や感想を正直にお伝えします。
今回は、EaseUSソフトウェア様から「EaseUS Disk Copy」のレビュー記事依頼をいただき、数日間使ってみた感想をレビューしていきます。
結論から先に言うと、今回のこのクローン作成ツール「EaseUS Disk Copy」は、クローン作成に特化したソフトウェアです。
操作も直感的で迷うことなくクローン作成できます。
今まで使っていたツールよりもずっと使いやすくなっています。
今までのクローン作成ツールは、ハッキリ言って操作が難しく専門用語が多く慣れていないと操作ができない製品が多かったのですが、このEaseUS Disk Copyは、わずか3ステップで今使っているHDD(SSD)の内容をそのままコピーできます。
料金システムも「1ヶ月間」「1年間」「永久ライセンス」の3つのプランがあり、使う必要があるときだけ購入できる料金プランは、他に類を見ないシステムだと思います。
そこで今回は、このクローン作成ソフトウェア「EaseUS Disk Copy」のレビューをしていきます。
EaseUS Disk Copy
EaseUS Disk Copyは、3つのステップで簡単にクローン作成ができるソフトウェアです。
このソフトウェアの良いところは、3つのステップでクローン作成ができるだけでなく、分かりやすいUI画面も備えていますので、クローン作成に不慣れな人でもすぐにクローン作成ができるでしょう。
もし操作に迷ったら、Windows11をM.2 SSDにインストールする方法【完全解説】などが用意されていますので、こちらを参考にしてください。日本語にも対応していますので、安心してご利用いただけます。


クローンとは


クローン作成とは、あるディスクやパーティション全体の内容を別のディスクやパーティションに完全に複製するプロセスです。
このプロセスにより、元のディスクやパーティションに格納されているデータ、オペレーティングシステム、アプリケーション、およびその他の情報が複製先に一貫して複製されます。
クローン作成の主な目的は、以下の点にあります。
- データのバックアップ
ディスク全体または特定のパーティションを別のディスクにコピーして、データのバックアップを作成します。 - システムの移行
オペレーティングシステムやアプリケーションがインストールされたディスクやパーティションを新しいディスクに完全に移行するために使用されます。 - ディスクのクローン化
既存のディスク全体を同じ構成で別のディスクにコピーして、ディスクのクローンを作成します。
ダウンロードとインストール
ダウンロードはこちらのEaseUS Disk Copy公式サイトから。
後は画面の指示に従ってダウンロードしてください。
画面の指示に従ってインストールしてください。


この画面が表示されたら、使える状態になります。


試しに無料版でどこまでクローン作成ができるか試してみたけど残念ながら無理でしたね


EaseUS Disk Copy使い方


デモ版では、クローン作成が不可能なので事前に有料版に切り替える必要があります。
ダウンロードはこちらのEaseUS Disk Copy公式サイトから。
3通りのプランが用意されています。
「1ヶ月間」「1年間」「永久ライセンス」の3通りのプランです。
一般的にクローンを作成するのは頻繁に行う作業ではないので、必要な時だけ購入する「1ヶ月間」版で十分だと思います。


購入しましたらメールで「ライセンス」が送られてきますのでライセンス認証してください。


認証できたら左側の操作パネルの上部の表示が「Demo」から「Pro」に変わりましたら認証できたことになります。
ディスクモード
今回は、検証用のSSDが手元になかったので、HDDを使います。
ソースをSSDにしてターゲットをHDDでクローンができるか検証しました。
後々ハードディスクにでもクローンしておけば何かあったときの予防になると思います。
左側のメニューからディスクモードを選んでください。
まずはソー元を選択しましょう。
ソース元は現在使用しているデータやシステムがクローンの元になります。


必要であれば「セクターバイセクター方式コピー」にチェックを入れてください。
セクターバイセクター方式コピーとは、ディスクをクローンする際に、ディスクのすべてのセクターを1つずつコピーする方法です。
この方法のメリットは、ディスクの正確な複製ができることや、不良セクターをスキップできることです。
そして右下の「次へ」をクリックしましょう。
次にターゲット先を選択をします。
ターゲット先はクローンを作成したい新しいディスクやパーティションにソース元のデータやシステムがコピーされます。
ハードディスクはディスク1になりますので、ディスク1になっていることを確認してください。


確認できましたら、次へをクリックしてください。
ここでの確認は、ソース元/ターゲット先の最終確認をします。
後は、ディスクのレイアウトを編集して「実行」をクリックすることでコピーを開始します。


よく分からなければ「ディスクを自動調整します」のままにしておきましょう。
1.ディスクを自動調整します: ターゲットディスクのサイズによってレイアウトをリサイズすることでディスクの最良状態を維持します。
引用元:EaseUS Disk Copyの使い方
2.ソースとしてコピーします: ターゲットディスクを変更せず、そのレイアウトはソースディスクと一致します。
3.ディスクのレイアウトを編集します: ターゲットディスク上のパーティションのレイアウトを移動/リサイズすることは可能です。
次の画面でソース元がディスク0になっていることを必ず確認し、間違いがなければ実行ボタンを押してください。


今回はターゲット先がハードディスクなので、左下の「ターゲットディスクがSSDの場合、これをチェックします」の項目には、チェックしません。
ターゲット先がSSDでしたら必ずチェックを入れてください。
SSDの場合この項目にチェックを入れないでクローンを実行しましたらアライメントがズレてしまいますので必ずチェックを入れてください。
アライメントが、ずれていたらパソコンのパフォーマンスがビックリするほど低下します。
4Kアライメントのズレとは、コンピューター内で扱うデータがきちんと整列していない状態を指します。例えば、本来整列させるべき場所にデータがズレていると、コンピューターの動作が遅くなったり、データの読み書きが効率的でなくなったりすることがあります。つまり、4Kアライメントのズレは、コンピューターが効率的に動作するために必要なデータの整列がうまくいっていない状態のことです。


「実行」を押しましたら、ディスクのデータは消去されますという警告文が表示されますので問題がなければ「続ける」のをクリックしてください。
ターゲット先のデータは、全てフォーマットされますので大切なデータがあれば事前にバックアップしておきましょう。
クローン実行中のポップアップが表示されますから、後は完了するまで待っていてください。
このようなソフトウェアのレビュー記事を書くときは、スペックの低いパソコンで検証しています。
低スペックPCで21分52秒でしたので、今回使用した低スペックパソコンでもストレスなく使えるソフトウェアだと思います。
完成したHDDをPCに取り付けてみた結果、無事にHDDをクローン化できました。
何度かクローンを作りましたが、これだけ簡単にまたトラブルもなくクローン化ができたのは、初めてですね。
トラブルをなくするため新品のSSDでしたらクローンする前に必ずフォーマットを実行してください。
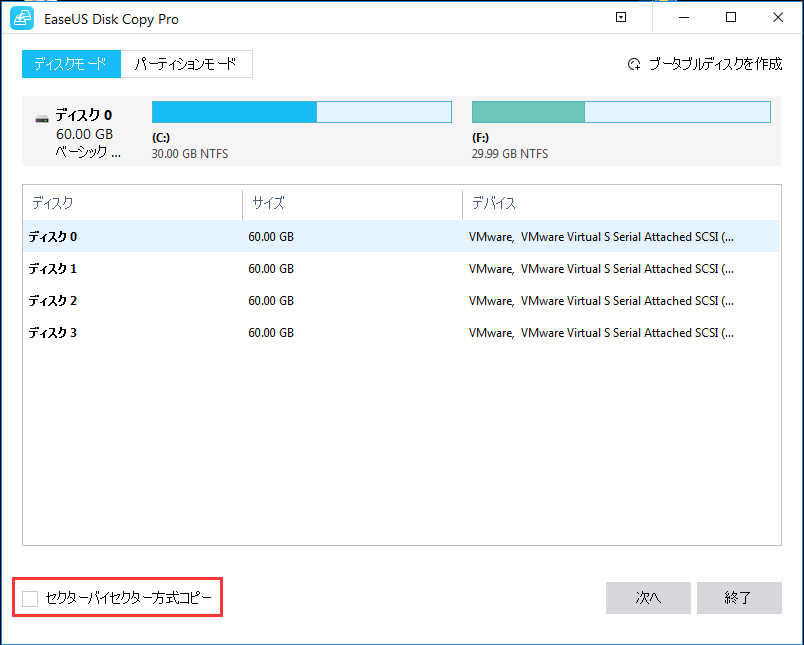
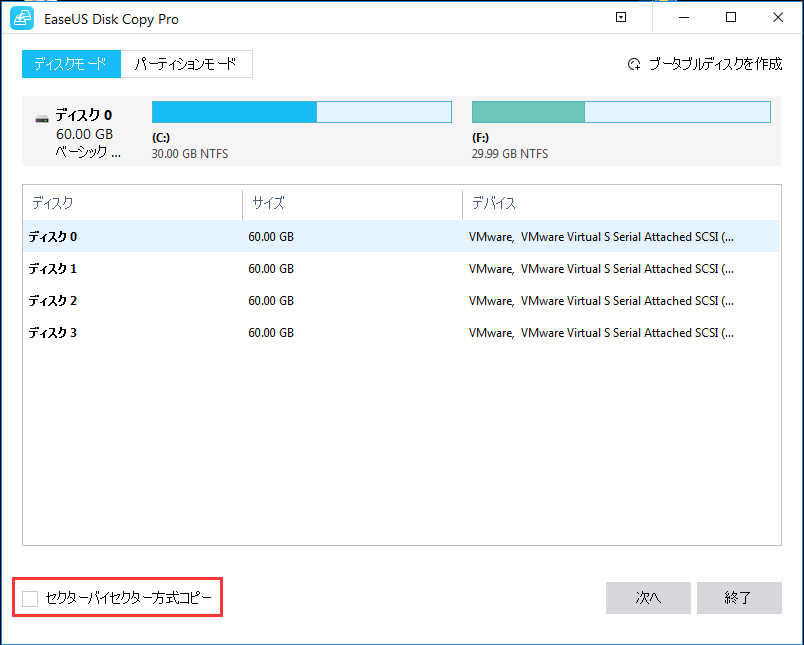
パーティションモード
パーティションモードとは、パーティション単位でクローンすることができるモードです。
パーティションの中にある重要なファイルやアプリケーションを簡単にコピーし、別のディスクや別のパーティションに全く同じ内容をコピーできます。


コピー元のパーティションを選択してください。


コピー先のパーティションを指定してください。


問題がなければ「実行」をクリックしてください。


完了するまで待ちましょう。
ブートメディア作成
ブータブルメディアを作成する理由は、本来オペレーティングシステムを使用してパソコンを動かしているのですが、オペレーティングシステムが動いているとクローン作成時にトラブルが起こりやすい可能性があるからです。
オペレーティングシステムを動かさなくてもプログラムやソフトウェアを実行できるようにするのがブータブルメディアの利点です。
ブータブルメディアの作り方は、4GB以上のUSBを挿し左側のメニューから「ブータブルメディア」をクリックしてください。
ブータブルメディアをUSBで作成するか、CD/DVDで作成するかを選択してください。
今回は、USBに作成するのでUSBにチェックします。








後は、ブータブルメディアが出来上がるまで待ちましょう。
ブータブルメディアができたら、「完了」をクリックしてください。
検証用パソコンでは、ブータブルメディアができるまで約13分49秒かかりました。
パソコンのスペックによって時間が掛かることがあります。
ブータブルメディアでクローン作成
ブータブルメディアでパソコンを起動させるには、BIOSで起動順番をUSBに変更する必要があります。
しかし、間違った操作をすると最悪パソコンが起動しなくなる可能性がありますので、くれぐれも慎重に作業を進めてください。
BIOSの起動方法は、パソコンメーカーによって異なりますが、電源を入れたと同時に「F2」キーを連続で押してください。
BIOSが起動したら「Boot」までカーソルキーで移動します。


移動したら現在の起動順番をUSBに変更します。


順番を変更したら「F10」キーを押して設定を保存して再起動します。


再起動後、見慣れた画面になりますので、指示に従ってクローン作成を進めてください。


クローン作成の画面は英語ですが、簡単です。
通常モードでクローンしたときよりも、裏でシステムが動いていないので少し速かったです。


今回のまとめ
いかがでしたか。
EaseUS Disk Copyを使えばわずか3ステップで難しかったクローン作成が簡単にできます。
これによってHDDからSSDにバージョンアップやSSDの容量アップなど半分諦めていたことが実現できます。
クローンを作成なんて絶対自分ではできないと思っているあなた、このソフトを使えば、本当にびっくりするほど簡単にクローン作成やパーティションのバックアップなどが行えますので、大事なファイルを操作ミスで削除してしまってもこのEaseUS Disk Copyでバックアップしていれば簡単に復元できます。
また価格も使いたい時に購入すればいいだけなので、今まで何回も使わなかったのに、高い価格で購入する必要がなく自由に選ぶことができます。
それでは、最後まで読んでいただきありがとうございました。ヒロ爺でした!したっけ!!

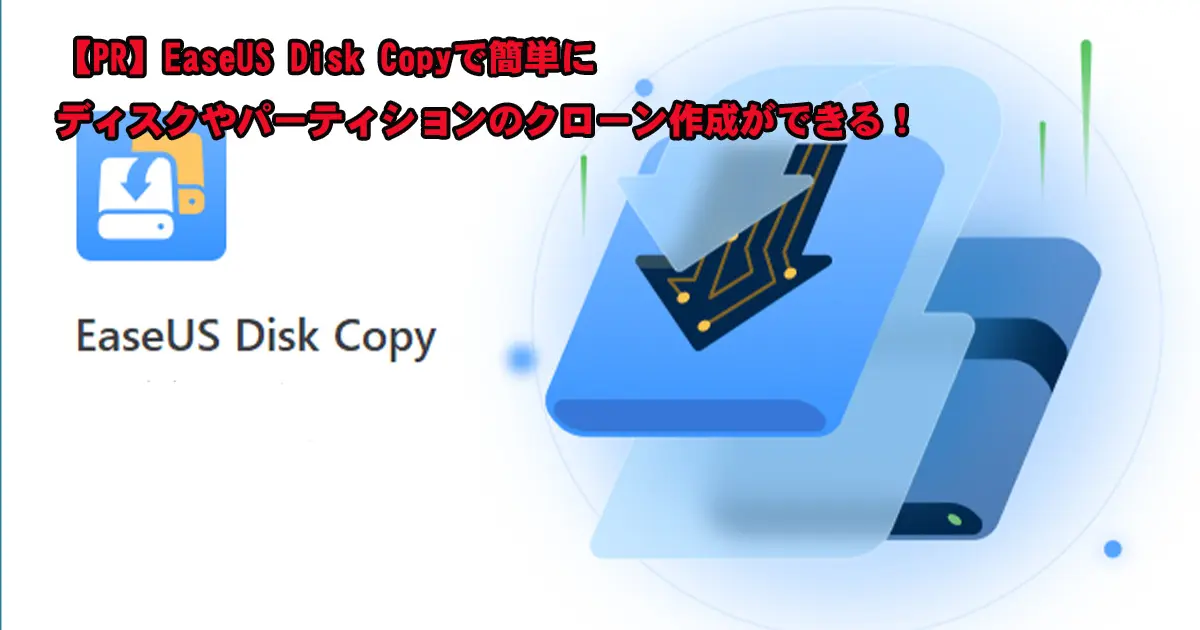



コメント