 質問猫
質問猫ブログに矢印入れたり吹き出しを挿入したいから良い画像編集ソフトが欲しいけどどれを使えば良いのかわからないよ



そうだね!有料から無料まで幅広いから迷うね!有料版を買っても使いこなせなければ宝の持ち腐れになるしね
だけとブログの画像に矢印を入れたり補足コメントなど入れたいよね。私は、以前GIMPを使ってみたりしたけど、あのソフトって私には、機能が多すぎて使いこなせませんでした。
そこで色々ある画像編集ソフトの中でフリーソフトで有名な「Screenpresso」と出会って、かなりのお気に入りなので今回は、この「Screenpresso」の紹介です。
Screenpressoとは
Screenpressoは、キャプチャーと画像編集が1つのソフトでできるのが最大の特徴です。
このソフトの凄く良い所は、日本語に対応している所です。
海外ソフトの中には、日本語に対応していないソフトがあるのですがこれは、対応していて実にいいです。
もう一つは、動作が軽い所です。この手の編集ソフトは動作が重くなりがちですがこの「Screenpresso」は、かなり軽いソフトです。我が家の非力なパソコンでもストレス無くサクッと動きます。
ダウンロード
それでは、まずダウンロードからいきましょう。
Screenpressoは、有料版と無料版がありますが最初は、無料版から始めるのも良いですね。無料版で物足りなかったら有料版に切り替えるのも良いですよ。
Screenpressoを無料で入手をクリックしてください。
Screenpresso 公式サイト


Screenpressoをダウンロードするをクリックしてください。


必要なければスキップでいいです。


ダウンロードすると保存場所を指定して保存をクリックして下さい。


ダウンロード場所を決めたら「ダウンロードしていただき、ありがとうございます!」これが表示されたら終わりです。


以上でダウンロードが終わりました。
インストール
ダウンロードが終了したら「スタート」「メニュー」から「Screenpresso]アイコンをクリックしてください。


このような画面が開きます


同意しますにチェックして下さい。


コンピュータにインストールをクリックして下さい。
インストールせずに起動するも良いのですが、できればコンピュータにインストールした方がオススメです。


インストールが終わるとScreenpressoのワークスペースが開きます
設定
まずは、先に初期設定をしましょう。ワークスペースの設定を開きます




任意の場所を変更しなくてもOKです。デフォルトの場所は、「ピクチャ」に保存されます


基本なにも設定しなくても良いでしょう。
「保存するファイル数」が気になる方は。好きな保存数を入力してもOKです。


よく分からなければスルーしても良いです。


デフォルトのままでも大丈夫ですね。


便利なショートカットキーの設定タブです。変更したければ左側の「変更する」で変更可能です
私は、デフォルトのままです。


高度な設定ですね。分からなければスルーしても大丈夫です。私もスルーしています。
以上で設定は、完了です。
Screenpressoの使い方
スクリーンショットは、5種類あります




- 指定領域のスクリーンショット
- 前回指定した領域のスクリーンショット
- 全画面のスクリーンショット
- スクリーンショットの起動を遅らせる
- 自動スクロールを使っていスクリーンショット
まずは、1つずつ説明していきます。
指定領域のスクリーンショット


左下の「キャプチャー」マークをクリックてください。
指定領域のスクリーンショットと録画ボタンがありますから左のスクリーンショットボタンの横の▽矢印ボタンをクリックしてください
指定領域のスクリーンショット項目がありますから指定領域領域のスクリーンショットをクリックしてください
マウスを左クリックしたままスクリーンショットしたい領域を指定指定ししながらドラックしながら領域が決まったらマウスから指を離したらスクリーンショットできます


間違えたり中止したいときは、Esc(エスケープボタン)キーをクリックするとスクリーンショットの解除ができます。
その後また最初からやり直してください。
前回指定した領域のスクリーンショット


前回指定した領域のスクリーンショット
は、一覧表で探さなくてもスクリーンショットボタンをクリックするだけで呼び出せる機能です 。
全面のスクリーンショット


パソコン全体をスクリーンショットします。
ショートカットキーはShift+Ctrl+Alt+PrintScrでもスクリーンショットできます。
スクリーンショット起動を遅らせる
ゆっくりショットする位置を決めるときに使うと便利です
起動すると3秒遅らせる事ができます3秒からのカウントダウンが出てチョット面白い機能ですね


自動スクロールを使ってスクリーンショット
自動スクロール機能は、長い画面をスクリーンショットするときに入りきれない画面をスクリーンショットしてくれる便利な機能です。


録画機能
Screenpressoの便利な機能として録画機能があります。
Screenpressoのワークスペースを開く。録画ボタンか指定領域の録画をクリックする。


録画ボタンが開きます。


好みの録画サイズを設定して録画ボタンを押せば録画がスタートします


編集機能
それでは、Screenpressoの編集機能の説明します。


メインの機能は、赤枠で囲っているボタンで大体の画像編集は、まかなえられます。


各番号の機能説明します。


各機能
1.矢印を描く機能
2.四角を描く
3.テキストを追加
4.吹き出しを追加
5.番号付けを追加
6.強調
7.楕円を描く
8.ポリゴン絵画
9.フリーハンド
10.指定の領域をぼかす
11.画像を追加
12.ルーペを使う
13.波括弧を描く
感想
どうですか?実に簡単でしょう?
無料版でもかなりいい感じですよね、
機能も充実していますし、ブログに使う画像加工なら十分ですよ。無料版だと有料版の広告が出てくるのが
意外とウザいですよ。編集作業の多い人は、有料版にするのも良いです。
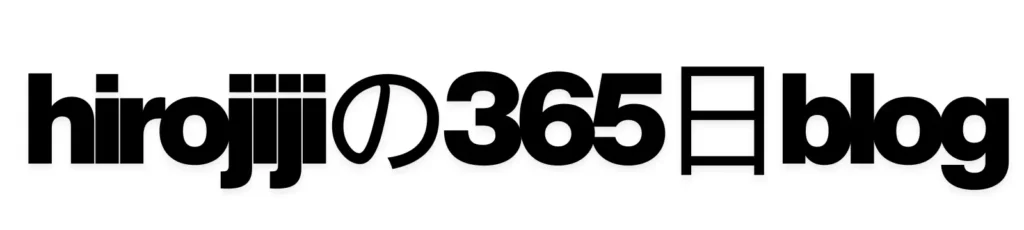

コメント