今回は、ディスク管理ソフトで有名なMiniTool Partition Wizardの無料版を紹介していきます。
(株)MiniTool Software様からの記事依頼で作成しました。
 質問爺
質問爺MiniTool Partition Wizardって何するソフトなの?
MiniTool Partition Wizardとは、HDD/SSDのパーティションを管理するソフトです。



パーティション管理ソフト?



HDD/SSDのパーティションを分割や結合してディスク内のファイルを管理するソフトウェアのことだよ



よくわからないな
ドライブ(Cドライブ)が1つしか無いパソコンだとOS(システムファイル)・画像・動画・仕事用ファイルなど全てCドライブに保存してしまうとファイルの保存/削除を繰り返し使用しているとデータの断片化が起きてパソコンのパフォーマンスが悪くなります。
Cドライブには、システムファイルなど重要なファイルが入ってるため誤って削除してしまうとウインドウズが起動しなくなります。
そこで1つしかないドライブ(Cドライブ)にパーティション(間仕切り)を作って複数のドライブにデータを別々に保存すると管理が容易にしやすく又パソコンのパフォーマンスの向上などパーティションを作ることでメリットがたくさんあります。
Cドライブに全て保存していてパソコンが不調になりOSを入れ直すような事になったら一大事ですよ。



OSを入れ直すとCドライブが空っぽになるからね



パーティションを作るのってパソコンに慣れていないと無理だよね
そこで今回紹介するMiniTool Partition Wizardは、初心者の方でもパーティション分割・結合・サイズ調整を簡単に操作できるソフトなので紹介します。
無料版機能一覧
MiniTool Partition Wizardには無料版・プロ版・プラチナ版とありますが、とりあえず無料版をダウンロードしてください。



無料版って1番使いたい機能に制約がかかって有料版にしないと使えないとかあるからね
MiniTool Partition Wizard無料版は、そんなことはなく無料版でも十分使える機能がありますから安心して下さい。
パーティションの新規作成
パーティションの削除
パーティションのフォーマット
パーティションの移動
パーティションのサイズ変更
ディスク/パーティションの抹消
パーティションマージ/分割
FATからNTFSに変換
ディスク/パーティションコピー
ほんの一例です。
今回は、パーティションの分割/拡張/抹消機能の説明をしていきます。
それでは、ダウンロードしてみましょう!
MiniTool Partition Wizard無料版のダウンロード
それでは、早速ダウンロードしましょう。
「MiniTool公式サイト」からダウロードして下さい。
下記の画面から右上の「ダウロード」をクリックするか「ホーム向け」の▼印をクリックして「無料版」を選択して「ダウンロード」して下さい。


MiniTool Partition Wizardのインストール
ダウンロードが完了したらexeファイルをクリックして起動させて下さい。


起動したら言語が「日本語」を確認して「OK」をクリックして下さい。


最初「MiniTool Partition Wizard Free」と「MiniTool Shadow Maker Free」の2箇所にチェックが入っていますから必要が無いのでしたら「MiniTool Shadow Maker Free」のチェックを外して「MiniTool Partition Wizard Free」インストールして下さい。




画面の指示に従って進んでメイン画面が表示されたらダウンロードが完了です。
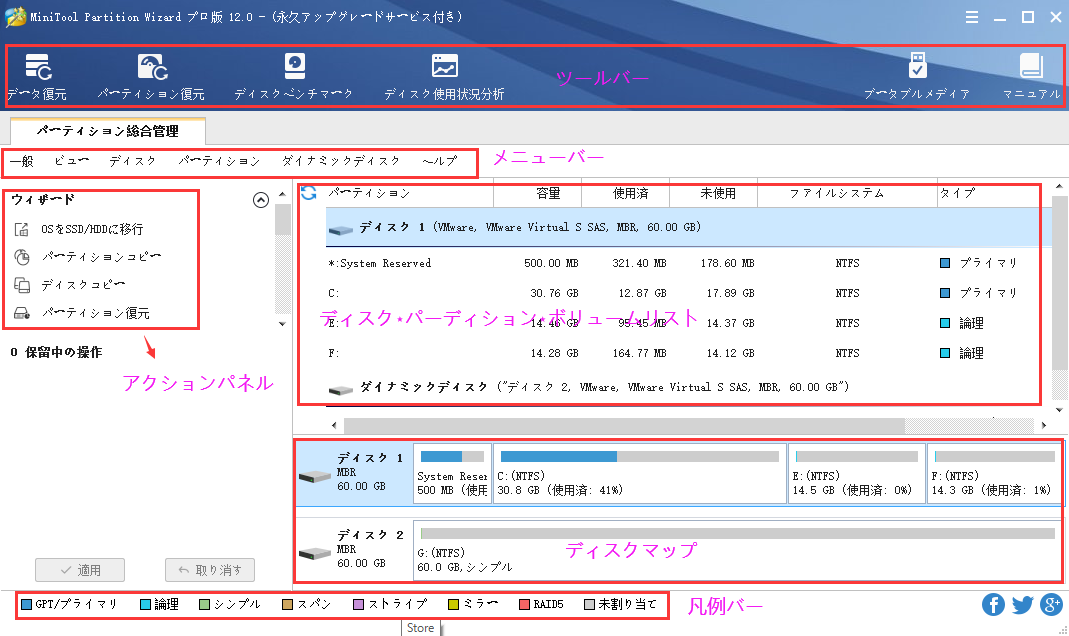
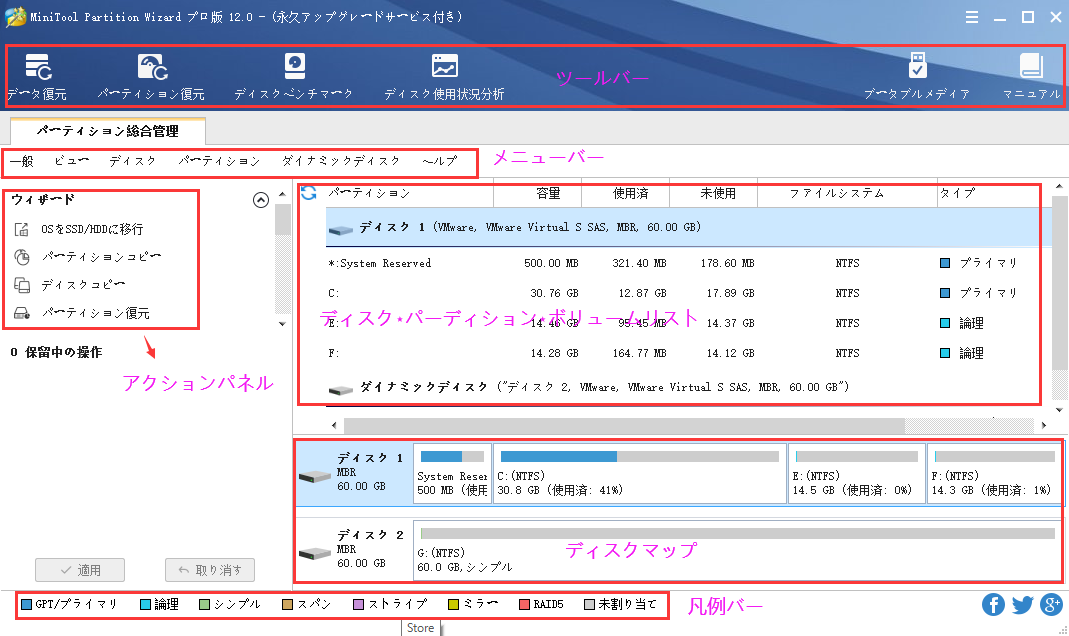
パーティションの分割
MiniTool Partition Wizardでパーティションの分割をやってみます。
左側のウイザードメニューバーで「パーティション変更」「パーティション分割」と進むと、設定画面が表示します。
そこで今回は、Dドライブを分割します。



2TBのドライブを分割します。
分割したいドライブを決めます。


ウイザードメニューバーで「パーティション変更」を選んでから「パーティション分割」を選んで下さい。
右クリックでも選ぶことができます。


分割したいパーティションを決めたら必ず左サイドバーの下にある「適用」をクリックして下さい。


設定用のポップアップウインドが現れたらマウスでパーティションのサイズをスライダーで調整します。
「パーテイションのサイズ」に直接数字入力でも変更できます。





「サイズ」が決まったらOKを押して下さい。
後は、指示にしたがって進むだけです。








以上でパーティションの分割ができました。



驚くほど簡単にパーティションの分割できましたね。
パーティションの拡張



ドライブの容量が少なくなってきたよ
そんなときMiniTool Partition Wizardの出番です。
あっという間にパーティションの拡張ができます。



それでは、説明しますね。
ターゲットとなるドライブを選択してください。


ドライブを選択したらメニューバー(右クリックでも選択できます)でパーティションの拡張をクリックして調整画面になりますのでスライダバーで調整してください。



決まったらOKを押して


選択したドライブの容量が増えているのを確認したら適用ボタンを押して下さい。



必ず「適用」を押さないと反映されません
「適用」を押した後は先ほどのパーティションの分割と同じ要領で画面の指示に従って進めば「拡張」の完了です。
パーティションの抹消
パソコンのHDD/SSDを完全にデータを消して再利用や破棄したいですよね。



破棄するのに個人情報など入っているから破棄できないよ
そうですよね。ところがMiniTool Partition Wizardには、強力な抹消機能があります。
この機能を使えばどのような復元ソフトを使っても復元するのは不可能の言われています。
抹消したいターゲットとなるドライブを選択してください。
メニューからパーティションの抹消を選んで下さい。


ターゲットドライブが決まりましたら「適用」をクリックして下さい。
次にどのような方法で抹消するかを決めます。
下に行くに連れ強力な抹消になっていきます。



今回はテストなので1番上を選んでパーティションの抹消をしました




パーティションの抹消が終わって「未割り当て」になっていたら完全に抹消できました。
抹消時間は、意外と掛かりますので時間に余裕のある時に実行した方が良いです。
強力な抹消になるに連れて抹消時間が長くなります
無料版・プロ版・プラチナ版
今回使用した無料版でも十分使えるので問題ないですが使い慣れてくると機能に物足りなさが出てきますね、特にOSをSSD/HDDに移行機能やデータ復元など欲しくなります。


無料版
プロ版
無料版の機能プラスのうえ下記の機能が付きます。
プラチナ版
無料版/プロ版の機能プラスのうえ下記の機能が付きます。
メリット/デメリット
今回のまとめ
いかがでしたか?
パーティションを弄るのは、慣れていないと怖いイメージがありますよね?
Windows10にも標準機能でパーティション拡張は、できるのですが数値を入力しながらの拡張なので慣れていない初心者の方には、やりにくいと思います。
MiniTool Partition Wizardは、スライドバーで調整しながらパーティションの拡張ができるので初めてパーティションの拡張をする初心者の方でも十分使いこなせます。
まだドライブ1つで運用しているあなた、もしもの事態に備えてこの機会にMiniTool Partition Wizardをあなたのパソコンに入れてドライブの管理をしてみたらどうですか?無料版でも十分な機能を備えていますので満足できると思います。
最初は、無料版でチャレンジしてから機能に物足りなくなったらプロを購入してみたらいかがでしょうか?
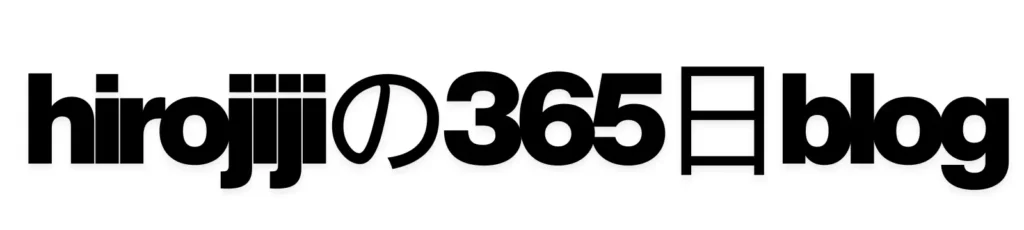



コメント