みなさんは、WordPressでブログ運用していると新しいプラグイングやテーマ変更または、カスタマイズしたりする時どうしていますか?
 質問猫
質問猫バックアップしてから作業に取り掛かるから安心だよ!
そうですよね、カスタマイズ作業する時など当然バックアップは、重要ですが何かトラブルがあったときバックアップからの復元って、意外と手間がかかります!(初心者の方はとくに)
本当は、自分でローカル環境を構築してテストなどをして安全を確認できたら公開できるのが1番良いですが
ローカル環境の構築になるとそれなりの知識がないと無理だと思いますよね?



最近まで私もそう思っていたなぁ~
実は、私もそうでした!ローカル環境の構築は、前からやりたかったのですが、それなりの知識がないから諦めていたのです。
それが誰にでも簡単にローカル環境の構築できるソフトを最近見つけましたそれが今回紹介するLocal by Flywheel です!
そこで今回、Local by Flywheelをダウンロードから初期設定までを私なりにまとめましたので説明します。
Local by Flywheelとは
Local by Flywheel は、初心者にも簡単にローカル環境を構築できるソフトです。
他にもローカル環境を構築できるソフトは、ありますが初心者には、簡単に使いこなせないソフトばっかりでかなりの専門知識を要します。
このLocal by Flywheelは、インストールして簡単な設定だけでローカル環境を構築できます。
Twitterでも中々の高評価で安心して使えるソフトですね。



それでは、早速ダウンロードしてみましょう。
ダウンロード
今回は、「Windows」を選択します。


その他に名前、名字、メールアドレス、電話番号を求められますけど「メールアドレス」
だけで良いです。
入力終了後「今すぐ入手!」をクリックするとダウンロードが開始します。


「Windows」を選んだはずですが何故か「オーディオ」になっていますが間違いなく「Windows」対応でダウンロードしますので安心して下さい。


インストール
「現在のユーザーのみにインストールする」チェックを入れて「次へ」


インストール先は、任意のフォルダに変更してもそのままでも良いです決まりましたら「インストール」をクリック。


左からユーザー名・ログインを入力してから「ADD SITE」をクリックしてください。
ここで入力したユーザー名・ログインは後ほど使いますので忘れないようにしてください。


「Local セットアップ ウィザードは完了しました。」と表示されましたら完了です。


WordPressにログイン
以下の画面が表示されましたらWordPressの設定の完了です。
以下の画面が表示されましたらWordPressの設定の完了です。
それでは、WordPressのログイン画面に移動してみましょう。
右上の「ADMIN」をクリックしてWordPressのログインに移動します。


先ほど入力したサイト名とパスワードをここで入力します。


ログインが無事認証できたら下記のようになります。


WordPressの日本語化
ログイン後は英語になっていますので日本語化にしてみましょう。
WordPressの管理画面から「Settings」をクリックしてください。


「Settings」画面が表示されますので「Site Languauage」で「日本語」を選んでクリックしてください。


変更後「SaveChanges」をクリックしてください。
これで日本語になりましたら完了です。


WordPressを終了したいときは、右上の「ADMIN」をクリックしてください。
次に「はい」をクリックしますと終了します。


まとめ
いかがでしたか?
無事にインストールできましたか?
WordPressでプラグインやHTMLやCSSを導入した時、何かの間違いでトラブルが起きて画面が真っ白になった経験があった管理者なら分かると思いますが本当に頭の中が真っ白になります。
そんなことにならないためにプラグインを入れたりカスタマイズするときは、バックアップを取ったりローカル環境でLocal by Flywheelを構築したりして安全に作業してください。
このLocal by Flywheelは、動作も軽くて本当に初心者でもすぐに慣れてしまう神アプリです。
このLocal by Flywheelを入れて安全なサイト運営をしてください。
それでは最後まで読んでいただきありがとうございました。

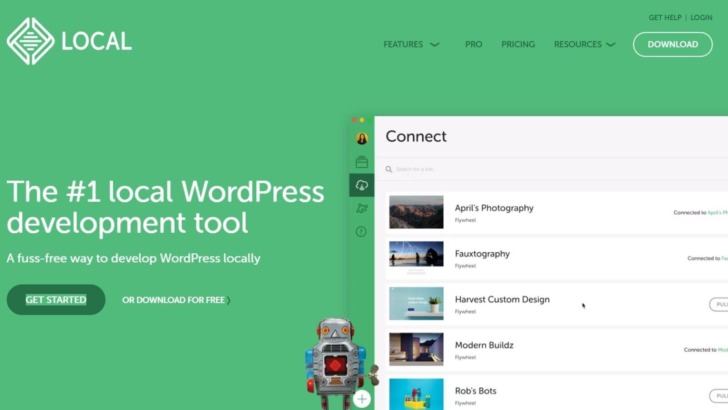

コメント