みなさんは、お問い合わせフォームのプラグインは、何を使っていますか?
私は、ブログを始めた当初からContact Form7を使っています。
このContact Form7は、難しい知識など無くてもそれなりのお問い合わせフォームを簡単に作れてしまう神プライングです。
初期設定のままでも十分機能するのでブログを初めて始める初心者の方でもすぐにお問い合わせを設定できるこのContact Form7は、おすすめします。
そこで今回このContact Form7のダウンロードから初期設定までを説明しますね。
まで説明します。それでは、いって見ましょう。
Contact Form7のダウンロードと有効化
それでは、早速ダウンロードしてみましょう。
WordPressの管理画面からプラグインをクリックして「新規追加」をクリックして下さい。

プラグイン追加画面から右上の検索窓に「Contact Form7」と入力してください。

検索が終わったら「Contact Form7」が表示しますので「今すぐインストール」をクリックしてください。

「今すぐインストール」をクリックしたら「有効化」をクリックしてください。

以上で「Contact Form7」のインストールから有効化までできました。
次はお問い合わせのフォームの作成をします。
お問い合わせフォームの作成
Contact Form7の有効化が終了しましたらWordPressのダッシュボードから「お問い合わせ」から「新規追加」をクリックしてください。

フォーム名は、自分が覚えやすい名前にしましょう。
タイトル名が決まりましたら「保存」を押して下さい

これでお問い合わせフォームが完成しました。実に簡単ですよね。

固定ページに設定
次は、「お問い合わせ」から「コンタクトフォームの編集」と進んで下さい。
お問い合わせのショートコードが生成されましたのでそのショートコードをコピーしてください。

次に「固定ページ」から「新規追加」と進んで下さい。

タイトルを入力して先ほどのショートコードを貼り付けて下さい。

参考写真は、ブロックエディタでの新規追加ですがクラッシックエディターでは、「テキスト」でも「ビジュアル」でショートコードを貼り付けても表示されます。

ショートコードの貼り付けが終わりましたら必ず公開を押して下さい。

以上で固定ページにお問い合わせフォームを設定できました。
基本設定
Contact Form7の基本設定をやってみましょう。
デフォルトのままでも十分機能するのですが「チョットここを修正してみようかな」と思ったらここで設定できます。
問い合わせからコンタクトフォームと進んで該当するタイトルの編集をクリックしますとコンタクトフォームの編集になりますので修正などは、ここで行ってください。

メール設定
デフォルトだと問い合わせのメール先は、WordPressの初期設定で登録したメール宛になりますが違うメール先に変更したい時にメールタブをクリックして1番上の送信先の [_site_admin_email]を全て消して新しいメール先アドレスに書き換えて下さい。

メッセージ
ここでもデフォルトのままでも十分良いのですが変更したい時にテキストを修正してください。

まとめ
どうでしたか?
Contact Form 7は、デフォルトのままでも十分機能しますのでブログを始めた方なども簡単に設置できるのは、助かります。
お問い合わせを設置しておくとグーグルアドセンス合格に有利な事や企業からのオファーなどが来るなどメリットがあります。
ただしメリットだけでは、ありませんデメリットもあります。
デメリットに関してはプラグインなどで対策ができますので導入することをおすすめします。プラグインを導入するときは、不測の事態を回避するためにバックアップを取ったりテスト環境でWordPressを稼働させて下さい。
私は、バックアップをしたりLocal by Flywheel を導入してローカル環境でWordPressを稼働させています。
それでは、最後まで読んでいただきありがとうございました!
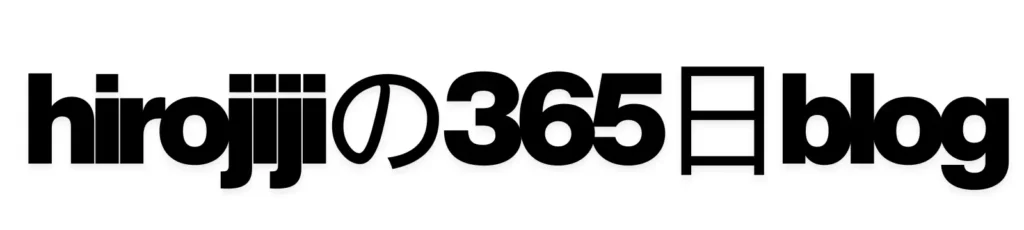
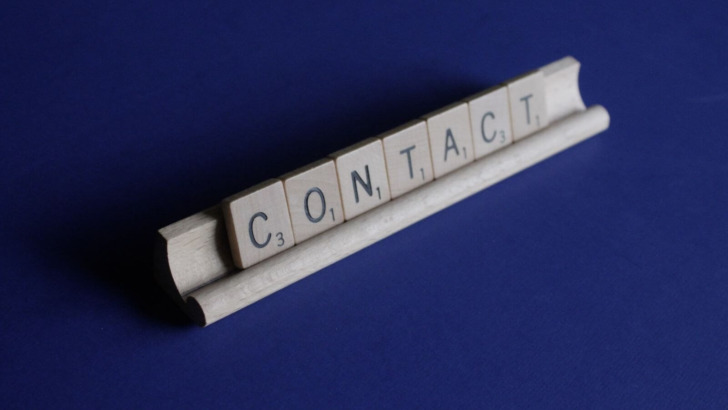
コメント