今回EaseUS Software社から提供して頂いたパーテションソフト「EaseUS Partition MasterPro」のレビューをしていきます。
 質問猫
質問猫EaseUS Partition Masterは何をするソフトなの



パーティションを増やしたり減らしたいできるソフトだよ
そもそもパーティションって何



パーティションってなに?



簡単に⾔とHDD/SSDの中に仕切りを作って複数のHDD/SSDがあるようにすんだよ
(HDD/SSD)の中に物理ストレージを作り仮想的に複数に分ける事です。
(HDD/SSD)の中を覗くと「Cドライブ」と「Dドライブ」があります。


「Cドライブ」は、Windowsを動かすシステムファイルが入っていて「Dドライブ」は、動画とか写真などのファイルが入っています。
ところが「ドライブ」が1つしかなかったら全てのファイルが「Cドライブ」に入ることになり、「Cドライブ」の容量が少なくなりますよね?そうなるとWindowsの動作が不安定になったりデータにアクセスするのに時間が掛かったりして快適さが失われます。
最悪初期化をするような事になったら、大切なデータが全てがなくなりますよね。
そこで複数のストレージを分ける事で大切なデータを残す事ができます。
例えば「Cドライブ」には、システムファイル「Dドライブ」にExcel/Wordなどのファイル「Eドライイブ」に画像とかに分けておけば管理がしやすいですし何かトラブがあった時、初期化してもDドライブ Eドライブなどは、残す事ができます。
EaseUS Partition Master
(HDD/SSD)にパーティションを専用ソフトなどで作成して、物理ストレージを仮想的に分けて複数のストレージがあるようにします。
Windowsでもパーティションを作成できるのですが慣れないと難しいですし最悪Windowsが起動しなくなる恐れがあります。
そこで今回紹介する「EaseUS Partition Master Pro」 は、簡単にパーティションを拡張できるソフトです。
EaseUS Partition Masterのインストール
まずはここからインストールしてください。 EaseUS Partition Master
インストーラが開きます。
今すぐインストールをクリックする前に「カスタムインストール」をクリックしてください。
左下の「カスタマーエクスペリエンス向上プログラム協力に同意する」の項目が気になるのでしたら外してください。
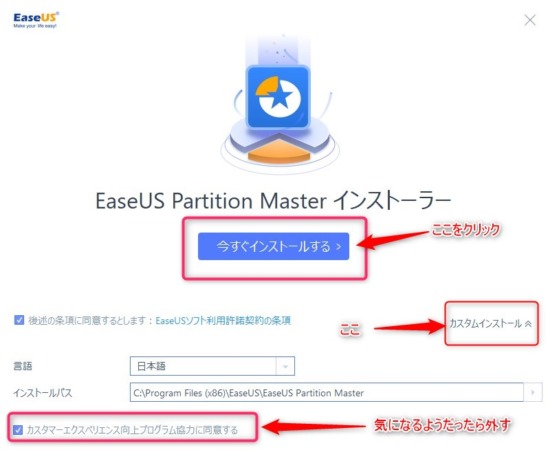
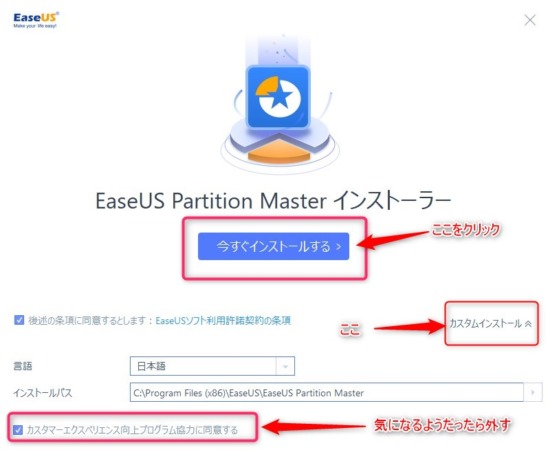
サイズ調整/移動機能
パソコンを長く使っているとディスクに色々なファイルが貯まりWindowsの動作にも影響がでてきます。
「もう少しディスクの容量を増やしたいな~と」思いませんか。
サイズを変更したい「ディスク」をクリックしてからサイズ調整/移動をクリックします。
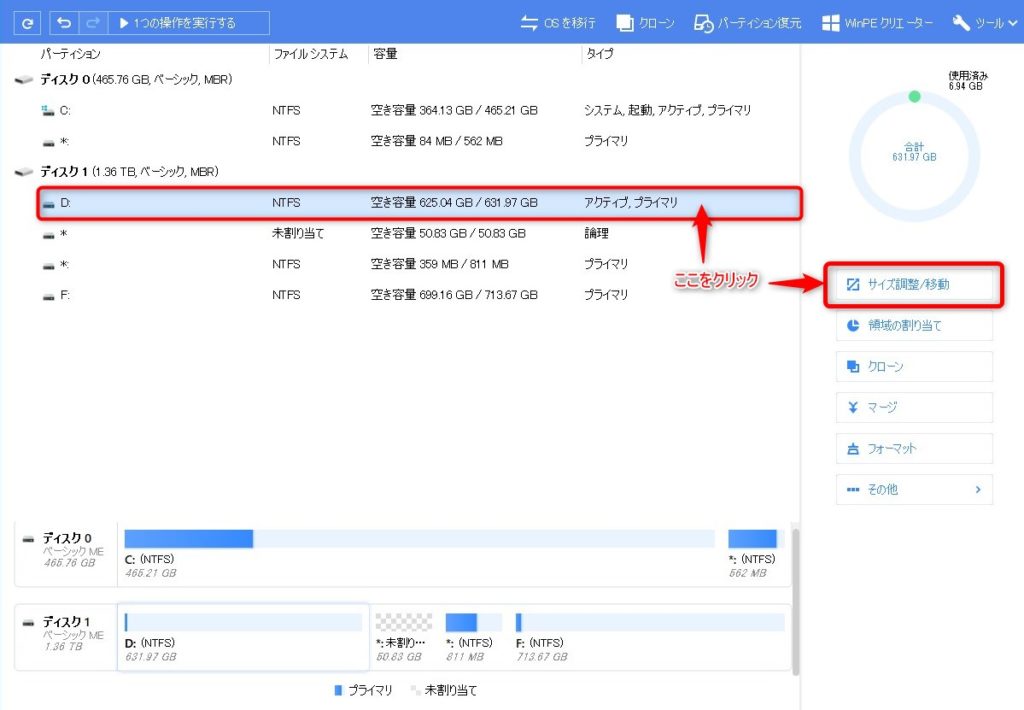
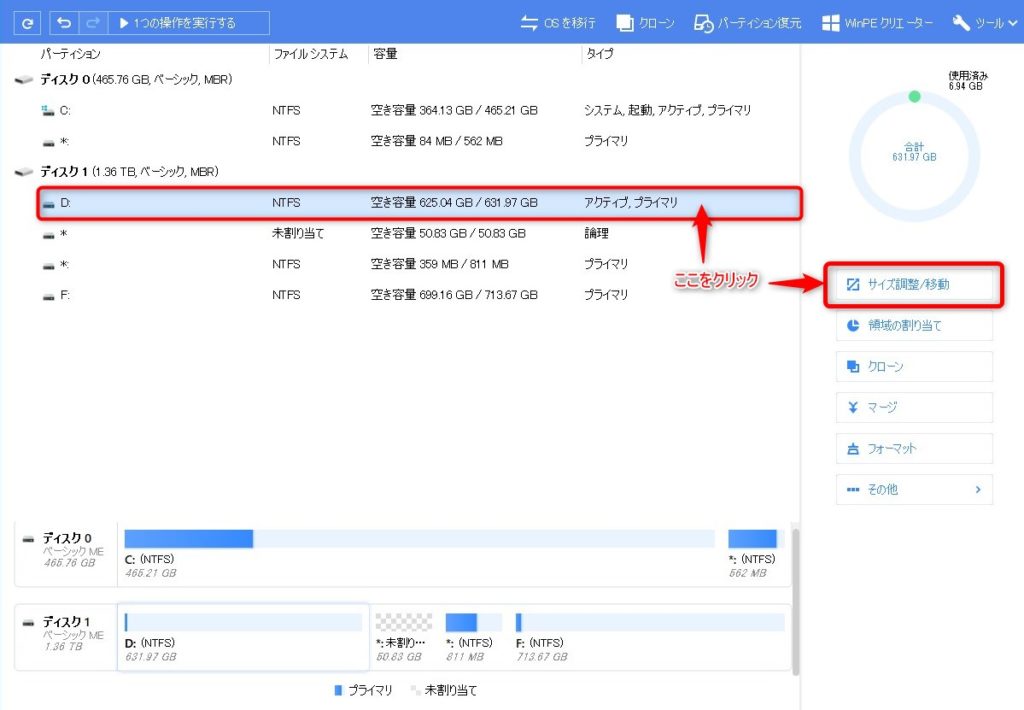
すると下図のようなポップアップウインドが開きます。
直接数字を⼊⼒するか⿊い点をマウスでドラッグをして調整してください。
直接数字を入力をしたら上のバーが動いてディスクの容量を確認しながら作業ができます。
サイズが決まればOKをクリックしてください。
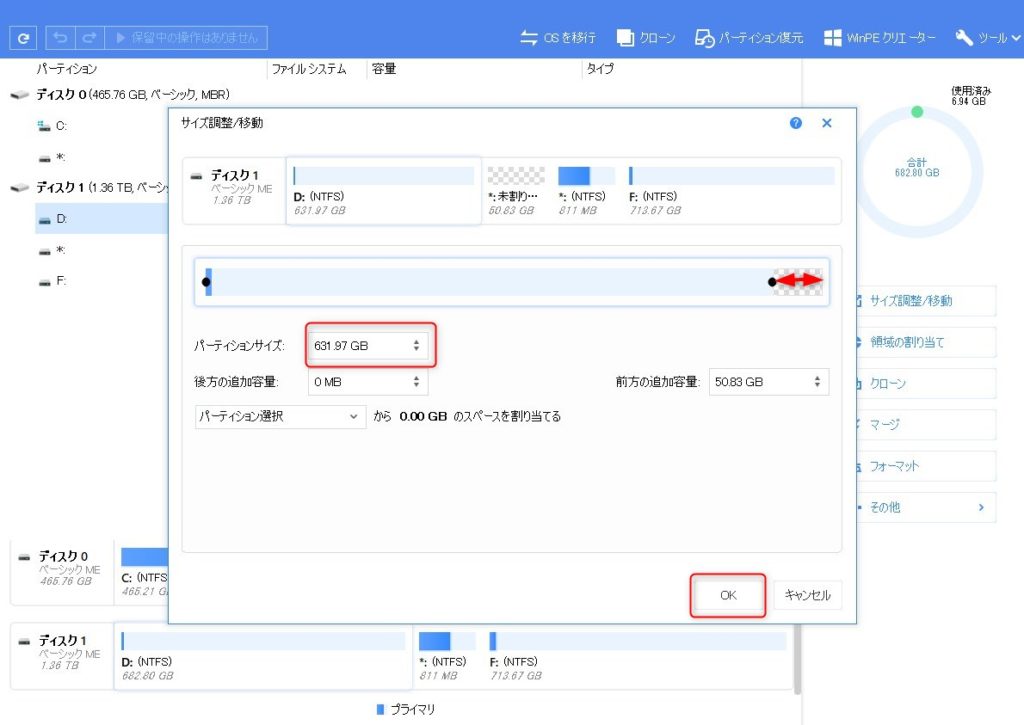
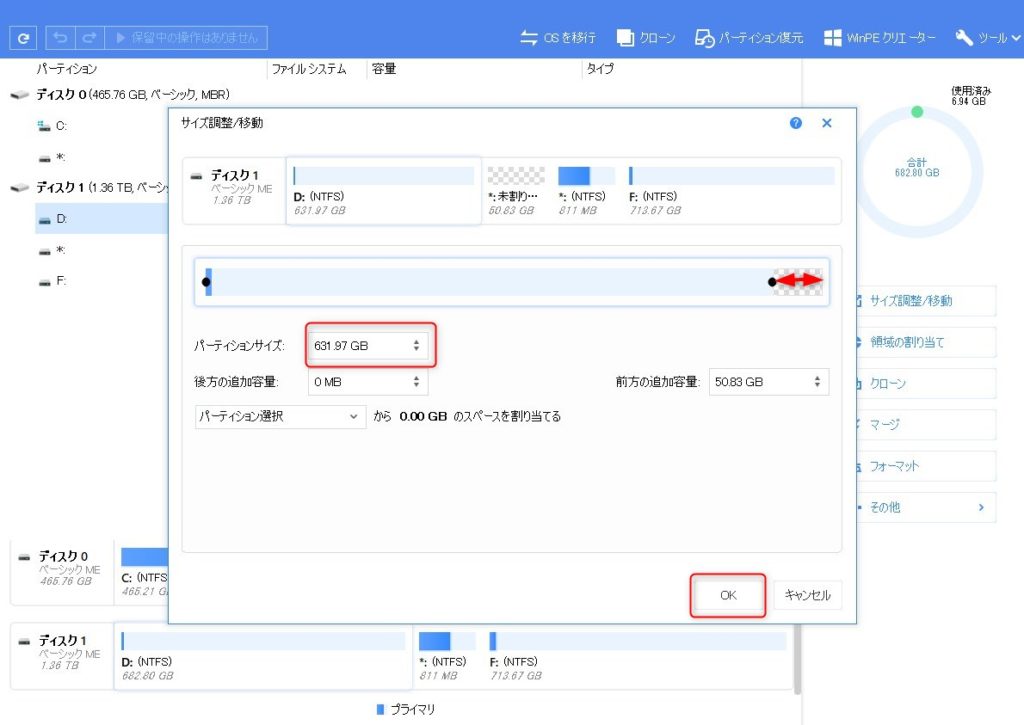
問題がなければ「適用」をクリックしてください。
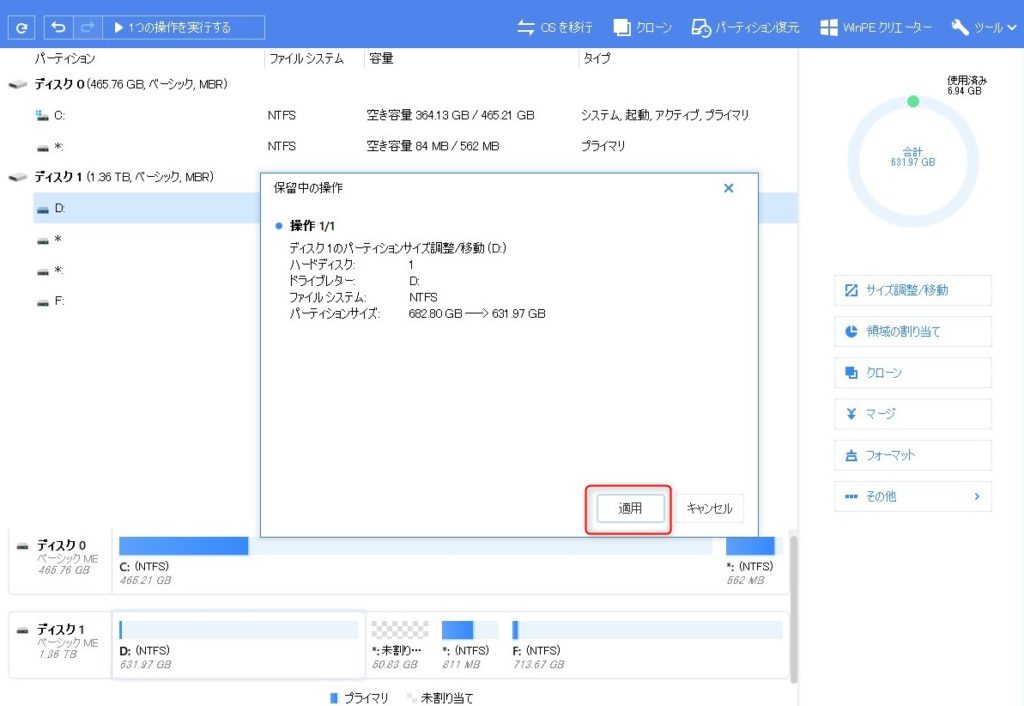
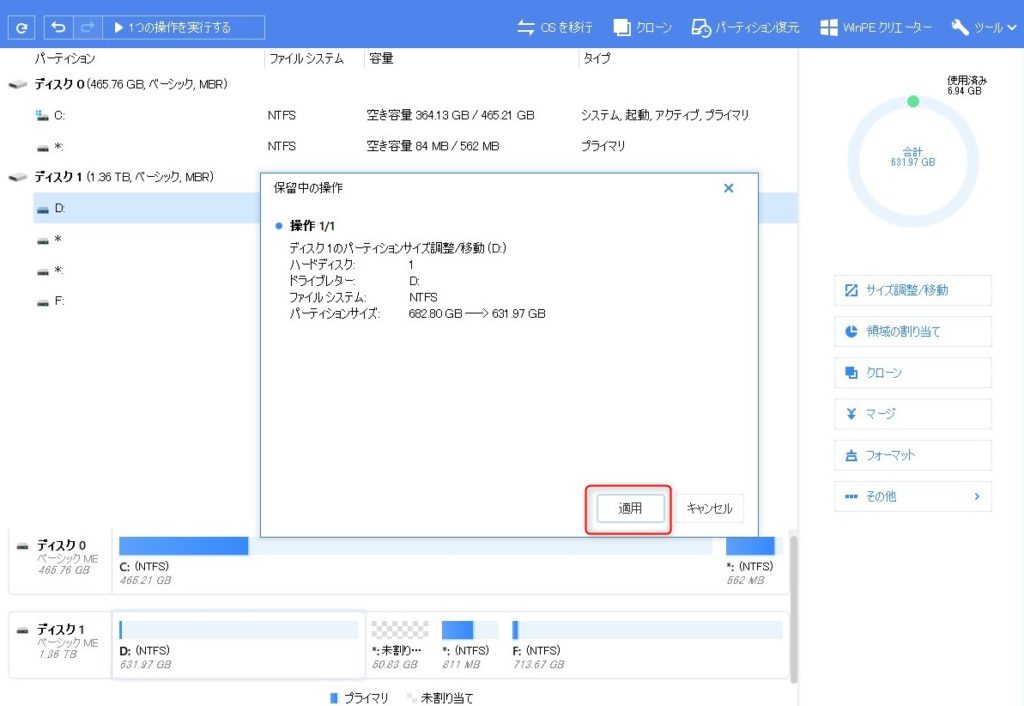
「1つの操作を実行する」をクリックしてください。
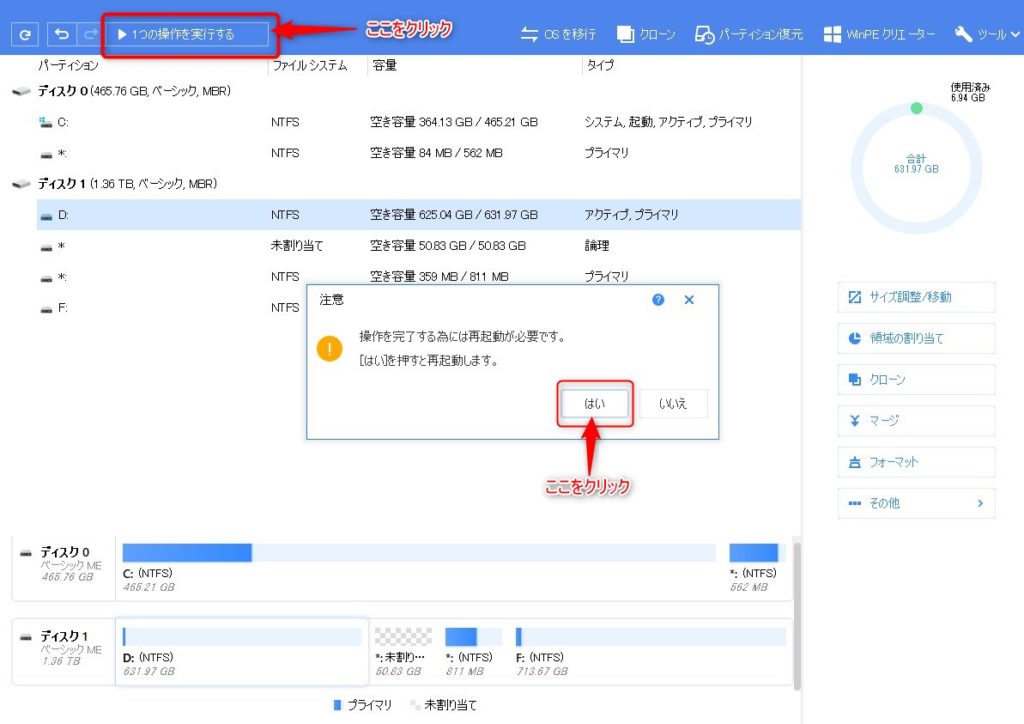
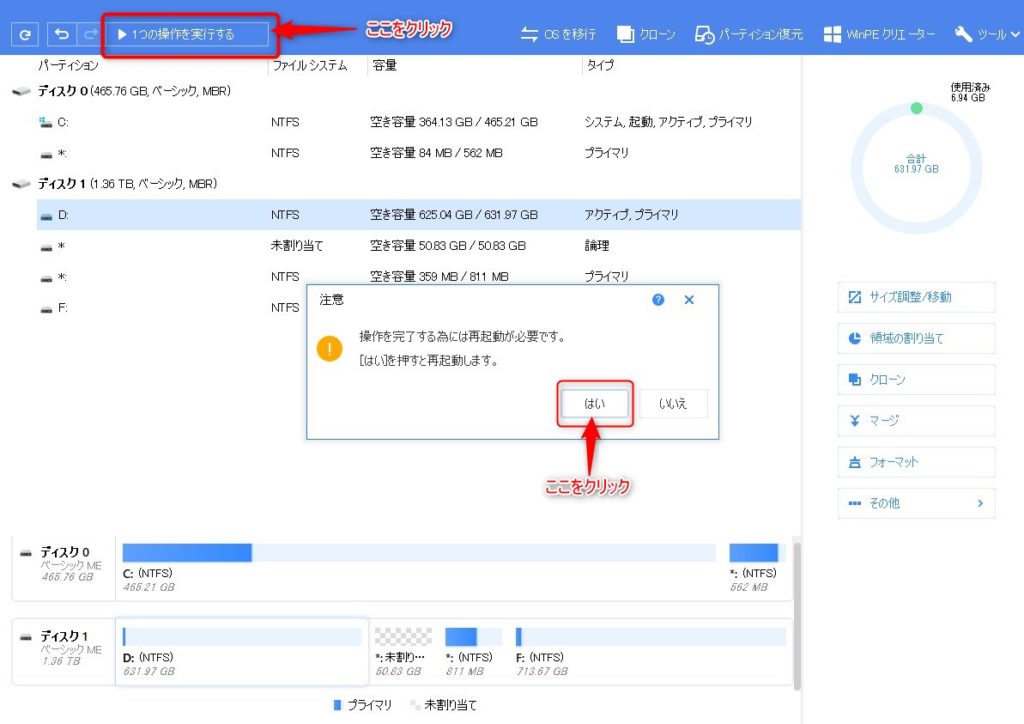
後はサイズを確認して大丈夫でしたら完了です。
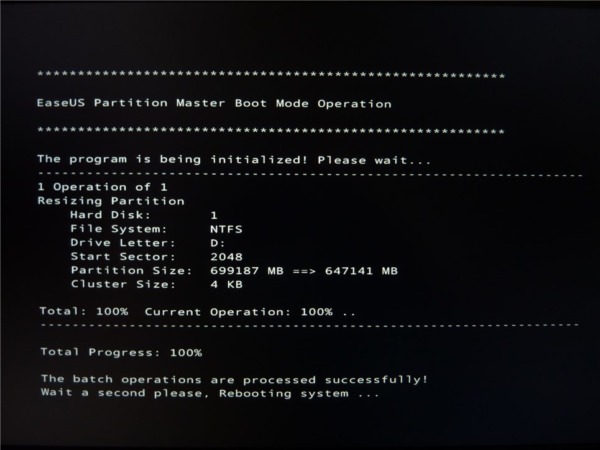
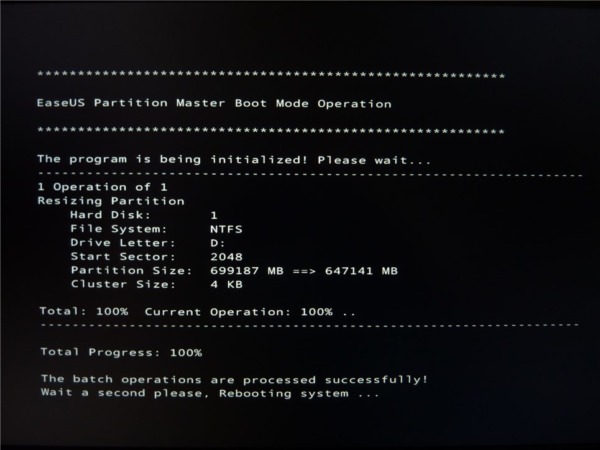
「未割り当て」をドライブとして機能させるには、「未割り当て」を右クリックをしてメニュー「作成」をクリックしてください。
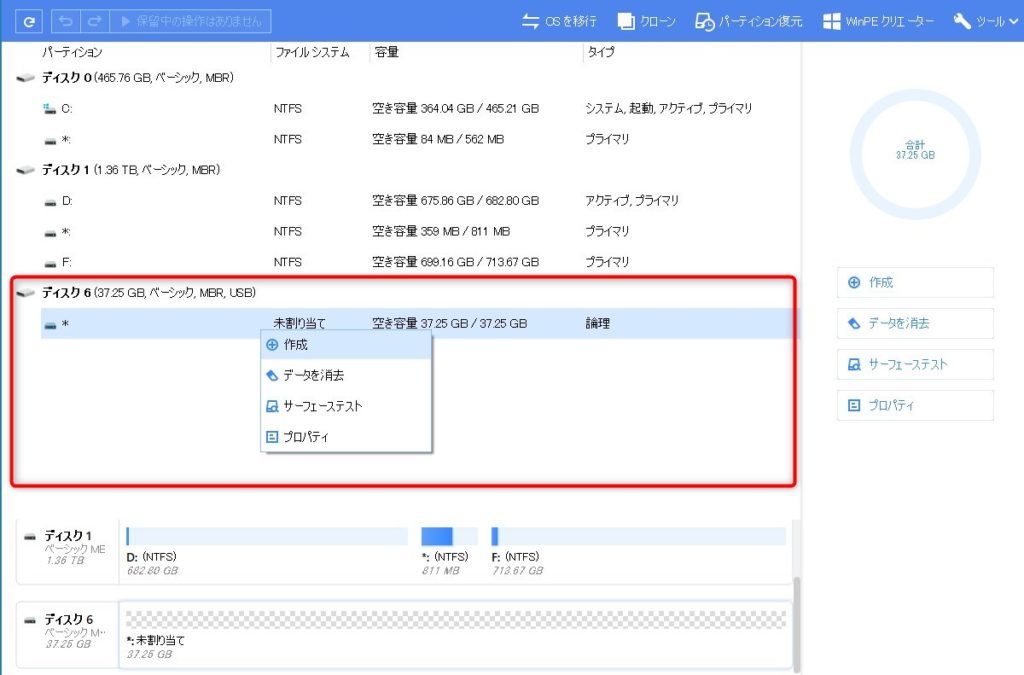
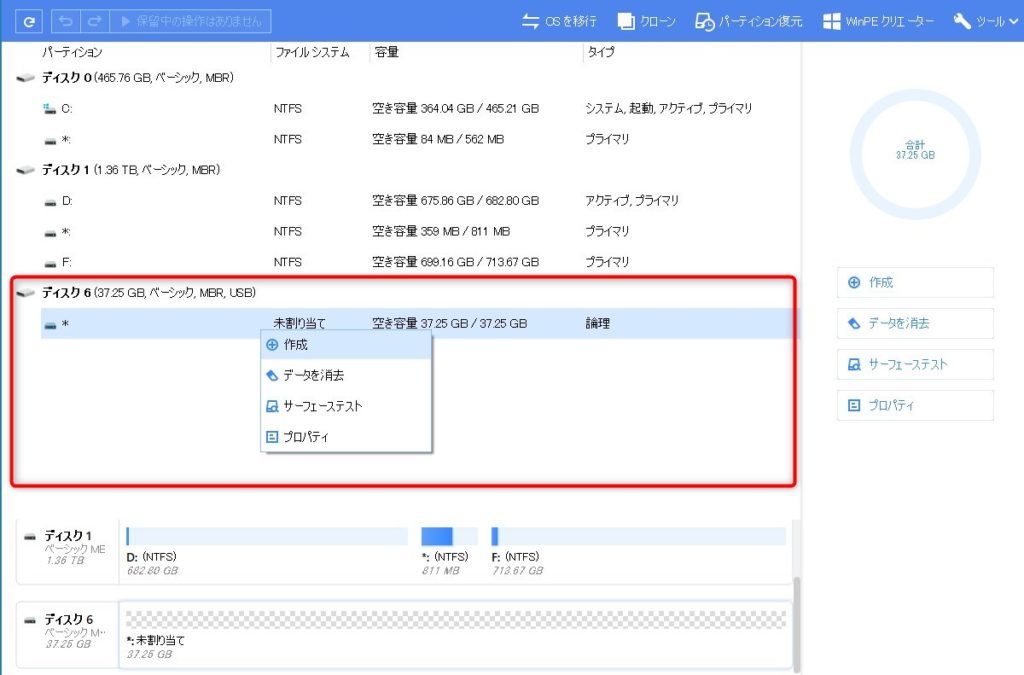
ポップアップウインドが開くので必要事項を設定して「OK」をクリックしてください。
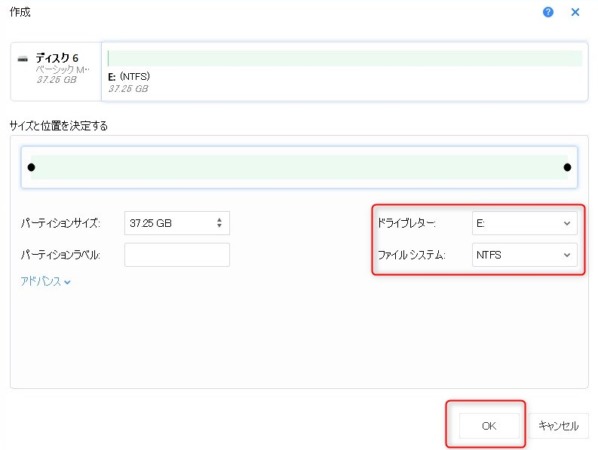
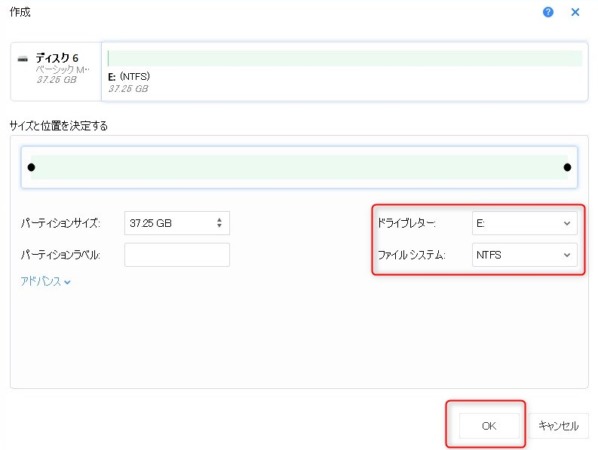
ディスク名を決めて「OK」をクックしたら後は先ほどの再起動を繰り返し完了します。
マージ(結合)機能
DドライブとEドライブを結合したい時は右クリックしてください。
ポップアップウインドが出てきますので、マージを左クリックしてください。
この結合を探すのは、苦労しました。何故「マージ」なのでしょうか?
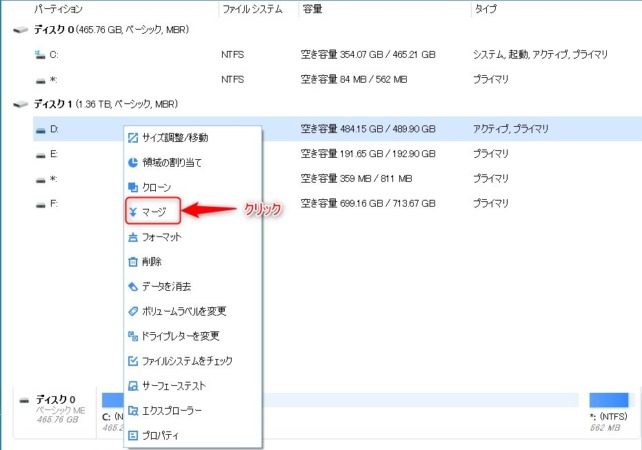
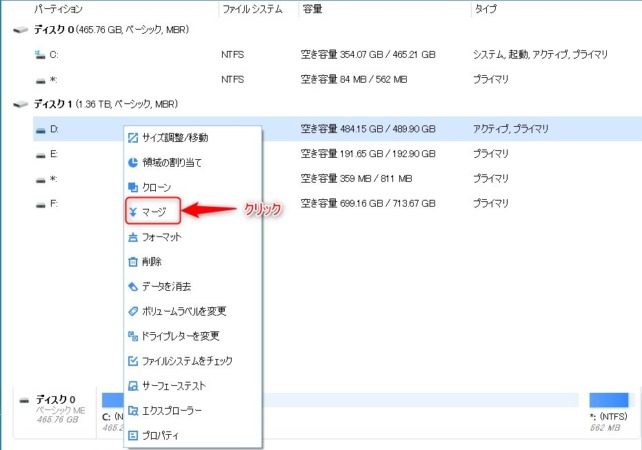
結合するドライブを選んで下さい。
今回DドライブとEドライブを結合しますので、E:(NTFS)にチェックを入れます。
マージ後のディスクレイアウトの項目で結合後のDディスクの容量が増えている事を確認して問題がなければOKをクリックしてください。
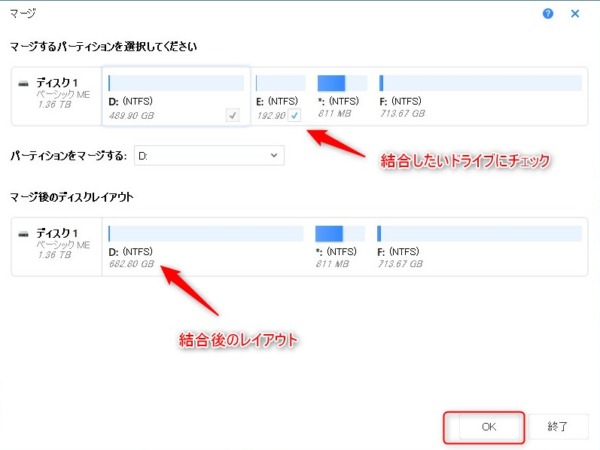
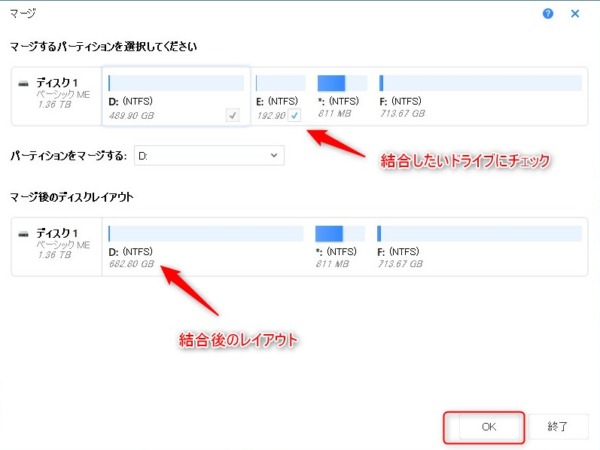
1つの操作をクリックしてください。
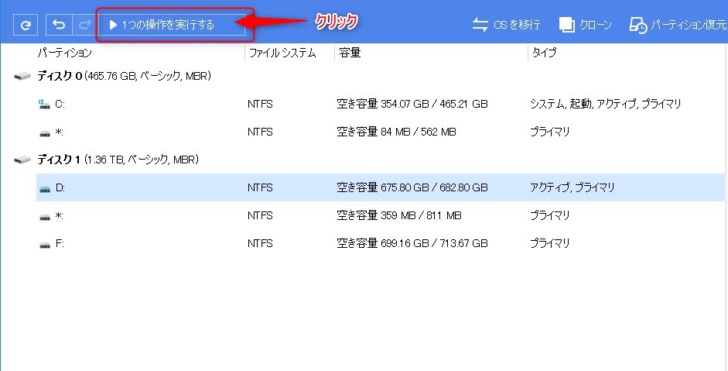
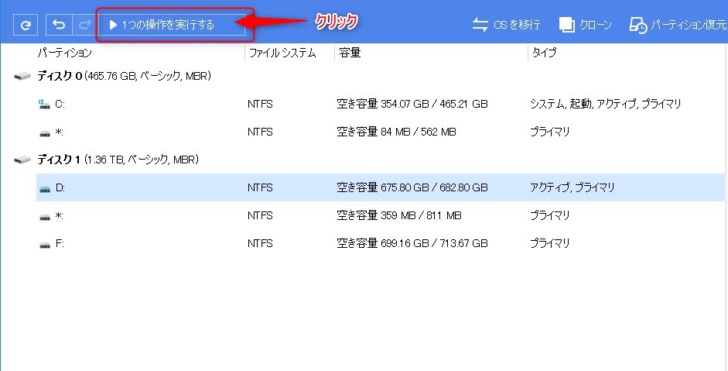
問題がなければ適用をクリックしてください。
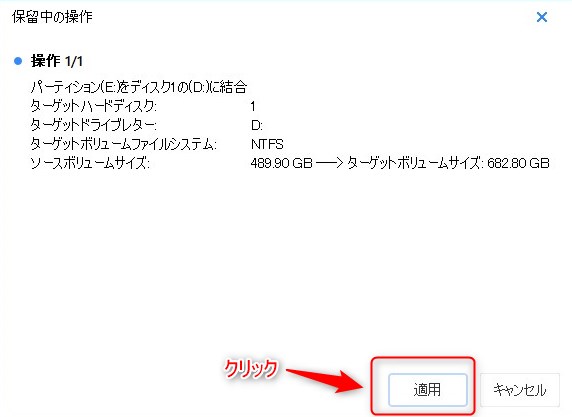
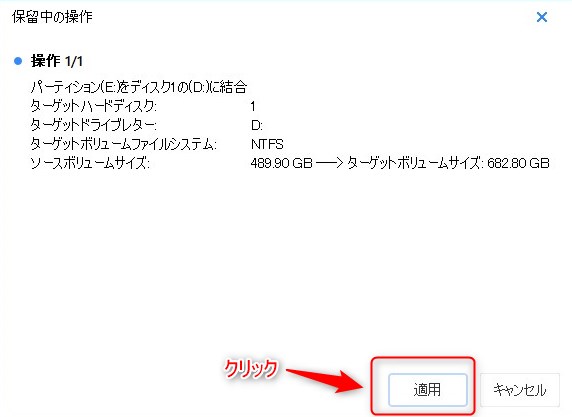
数回再起動を繰り返した後Dドライブの容量が増えている事を確認しみてください 。
バックアップを取らなくても結合出来る点は、楽でいいですよ。
意外とバックアップを取るのは、データがあればあるだけ手間がかかりますけど省略できるのは、本当に助かります。
HDD/SSDフォーマット機能
HDD/SSDをフォーマット(初期化)する場合は、フォーマットタブをクリックしてから確認タブが開きますので、そこでファイルシステム(NTFS/ReFS)を選びOKをクリックしてフォーマットを行う
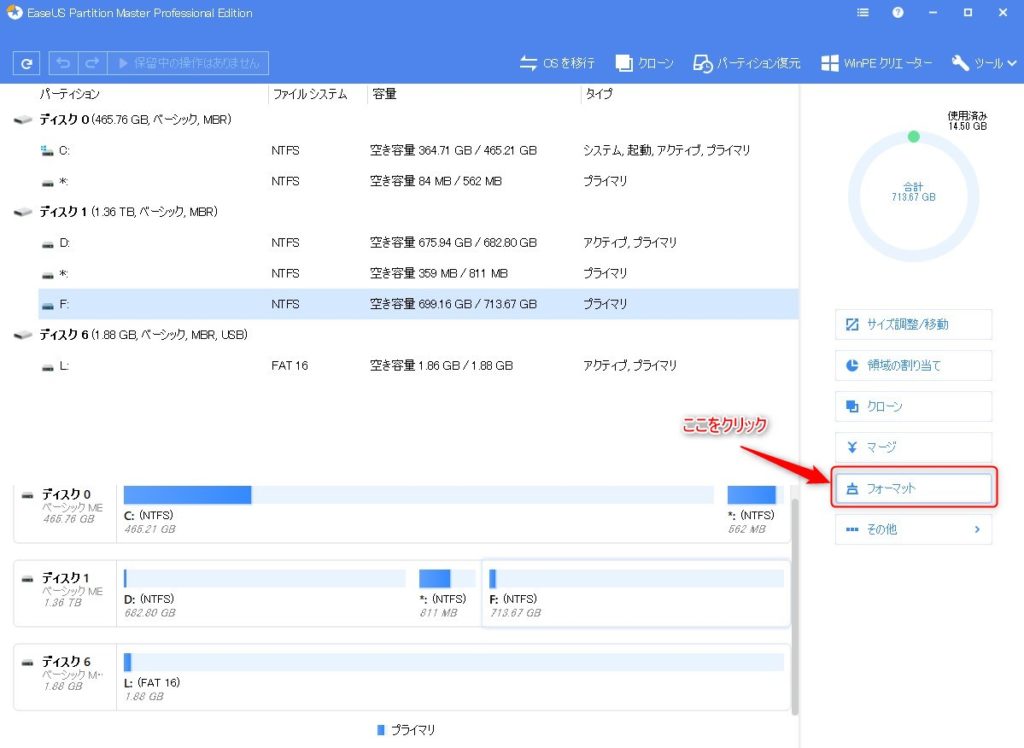
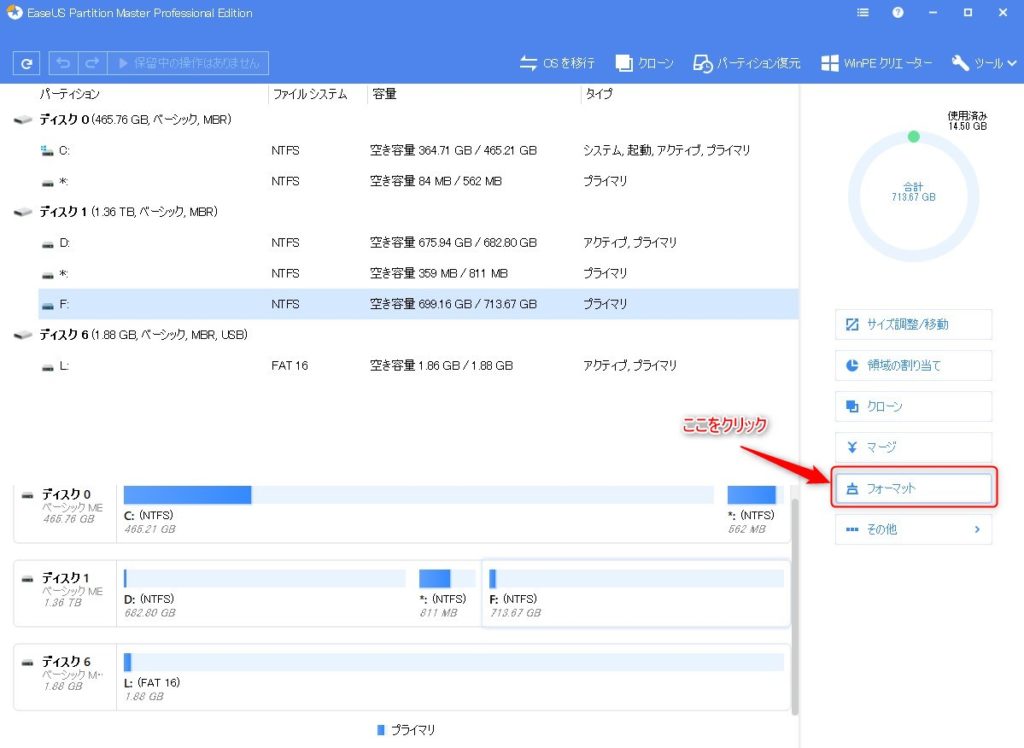
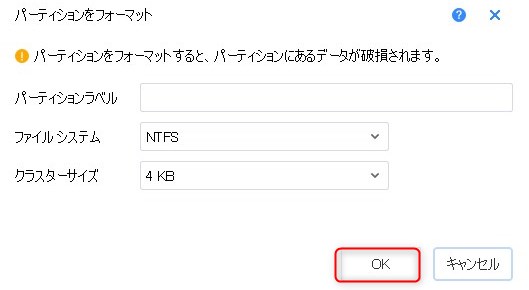
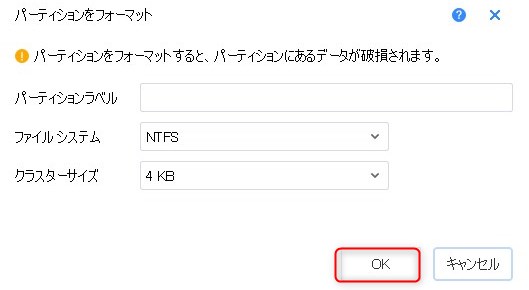
EaseUS 公式サイト
HDD/SSD 完全消去機能
HDD/SSDなどを譲渡や人に見られたくないファイルなどを完全に消去する事が出来る機能です。
「それならフォーマットで大丈夫じゃないの」って思っていませんか?
ところが完全消去以外は、簡単に再現できます。
EaseUS Partition Master なら完全消去機能が付いていますから安心です。
対象のHDD/SSDの場所で右クリックして下さい。
ポップアップウインドウが開きますのでデータを消去を左クリックして下さい。
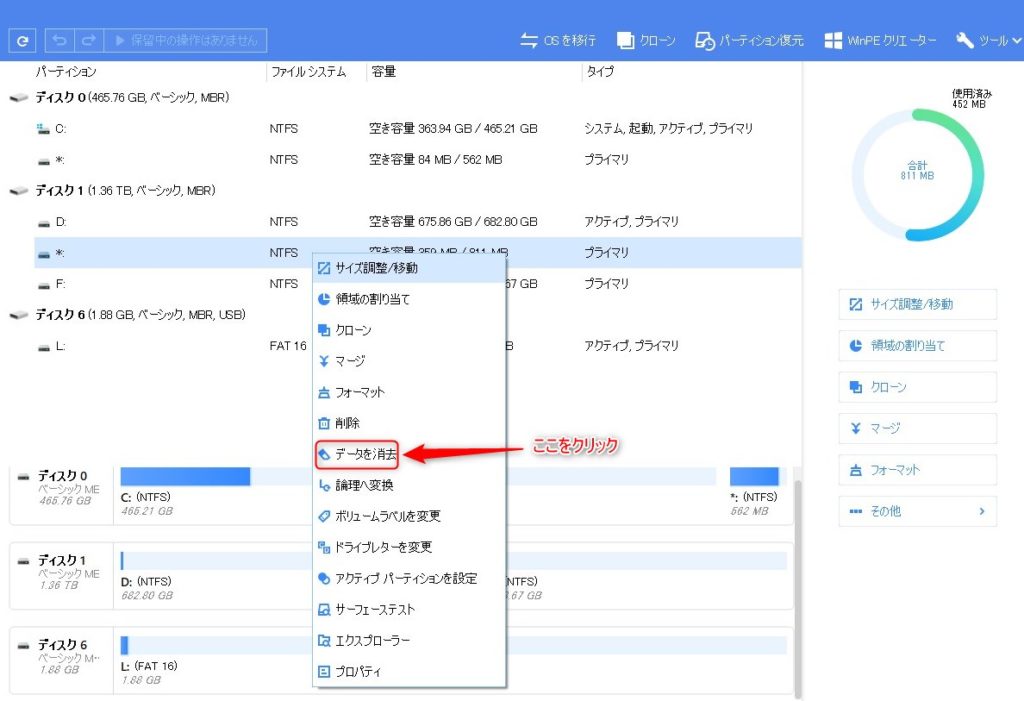
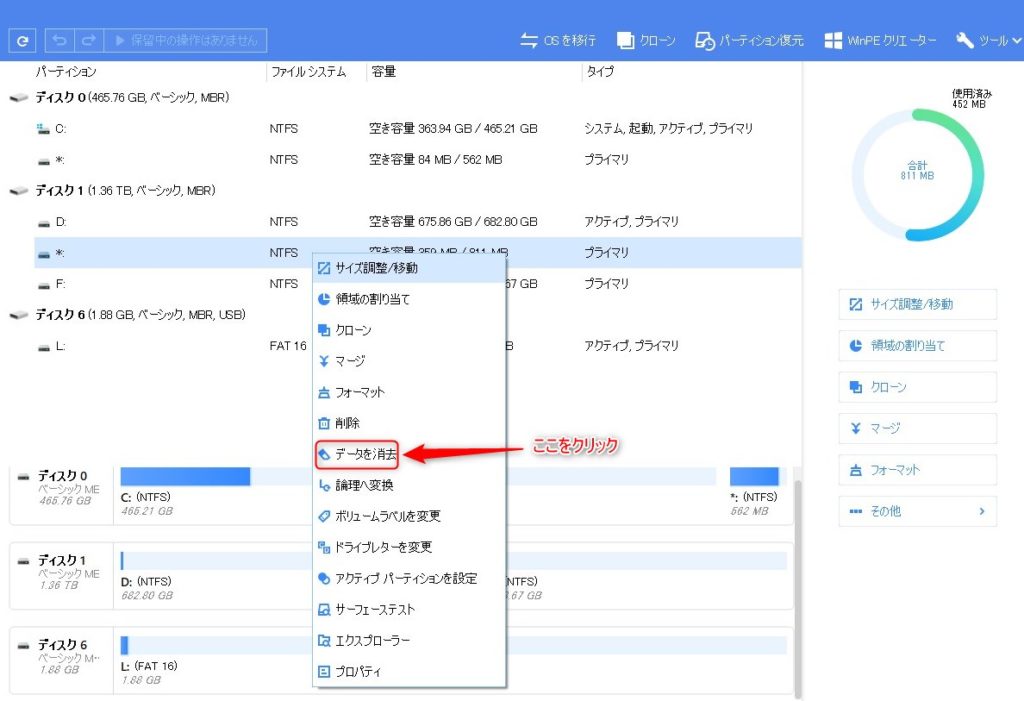
消去回数のポップアップウインドウが開きますので回数を指定してOKをクリックして下さい。
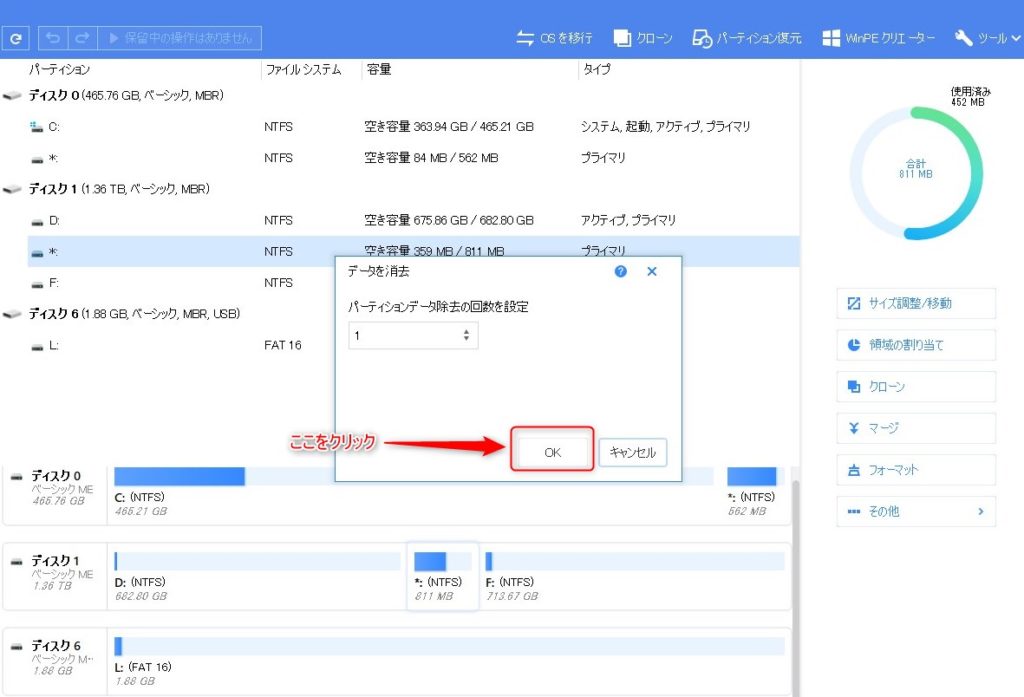
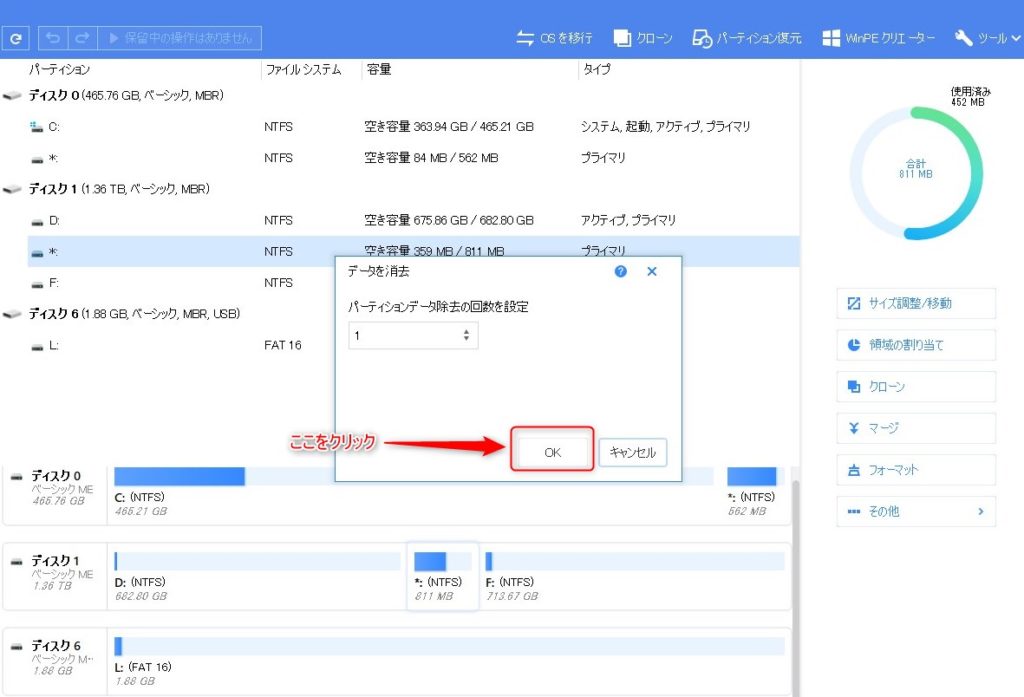
1つの操作を実行するをクリックしてください。
回数を増やすと消去に時間がかかります。
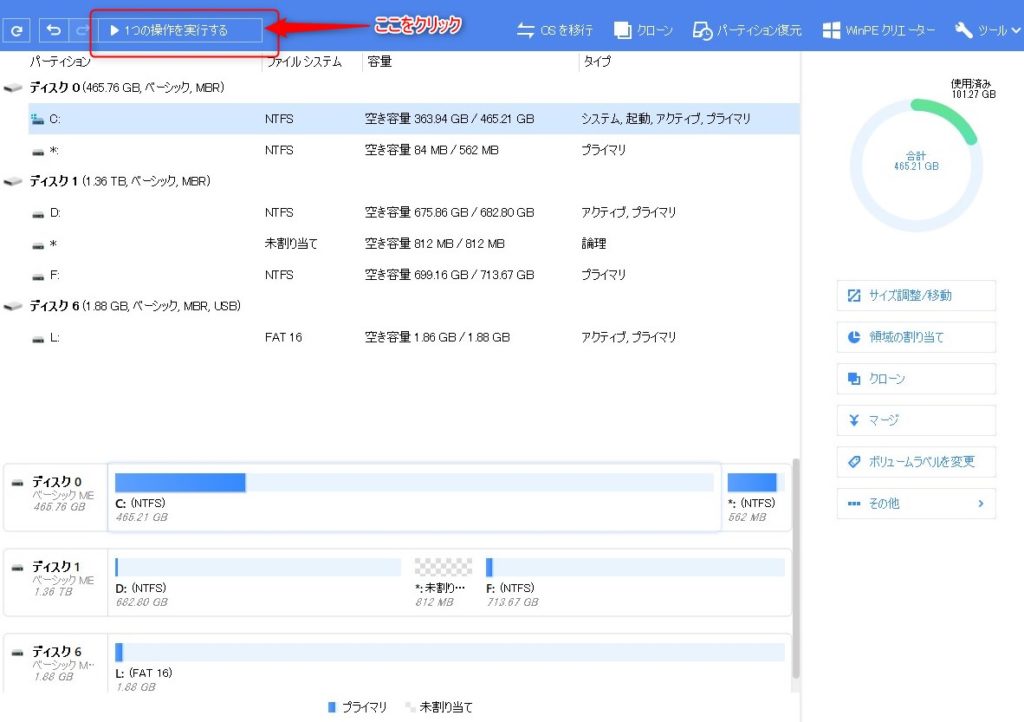
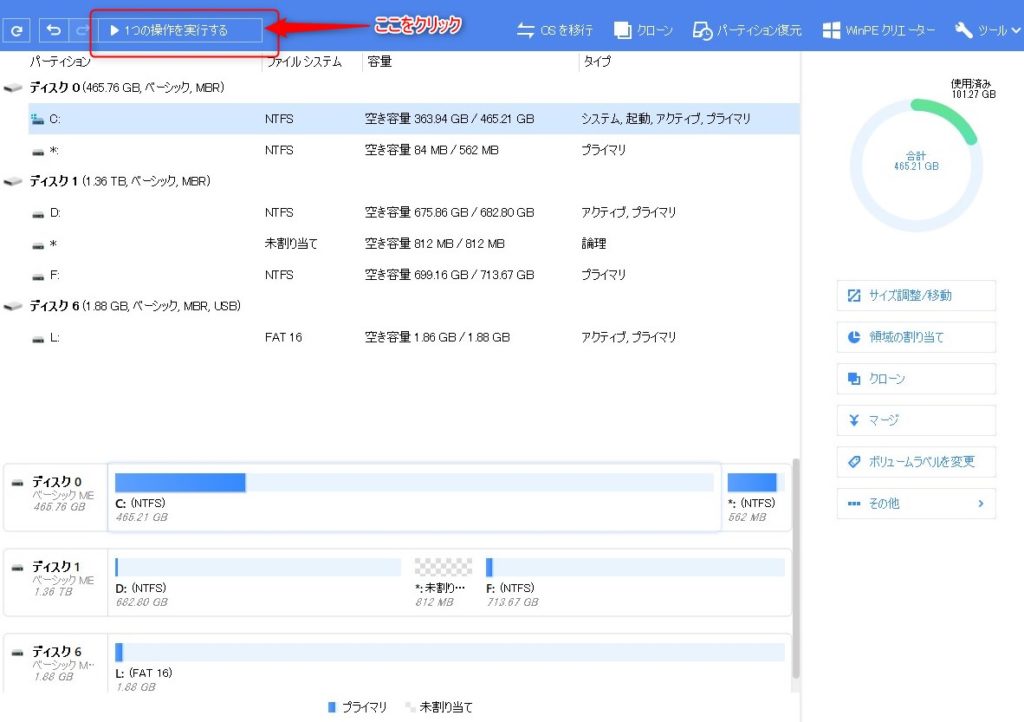
EaseUS 公式サイト
MBR/GPTに変換機能
2TB以上のディスクを使っていてもMBRだと2TBまでが限界で2TB以上は、使えません。
HDDも大容量になってきているのでこの機能は助かります。
EaseUS Partition Masterは、クリックで簡単に変換できます。
MBRからGPTに変更するには、普通HDD/SSDを1回初期化してから
変更しなければならないのですが初期化する事無くクリックひとつでMBRからGPTに簡単に変更できます。
- システム用に出来る
- ほぼ全てのOSに対応できる
- 2TB以上をサポートしていない
- パーティションを増設には上限がある
- 2TB以上をサポート
- パーティションを上限無しで作れる
- データの安全性が高い
- 新しい規格なのでOSによっては、サポート不可
- システム用にするには不可
システムディスクには、MBRからGTPには変換しないで下さい。
最悪Windowsが立ち上がらない可能性がありますので注意して下さい。
EaseUS 公式サイト
まとめ
機能が豊富で全て説明ができませんがこれだけは、覚えておいたら良い所だけを説明しました。
特にパーティションをさわるのは、難しいから何かあったら直ぐにサポートしてもらえるだけでも有料する値がありますよ。
- ここがチョットと思うところは、日本語に対応しているのですが意味の分からない箇所があってチョット悩みました。
- マニュアルが見つかりにくい印象です。有料版にしないとダメと言うことですかね。
パーティションを触るのはリスクが大きすぎて尻込みしますけど、いざとなった時を考えれば入れておいて損はないです。
マニュアルが見つかりにくいっと書きましたけど直感的に使えるように工夫されているので普通に使う分には、マニュアルなど全く必要ないです。
どうですか?1度無料版EaseUS Partition Masterを入れて気に入ったら有料版にするのも良いですね。
それでは、最後まで読んでいただき有り難うございました。


コメント