メインで使っていた第1世代インテル Core i7-860搭載のWindows 10(購入時はwin7)パソコンですが、軽い作業をする程度なら今でも十分使えます。
しかし、サポートが終了する時期が近づいており、Windows 11にバージョンアップできないとなると、買い替えるしか選択肢はないでしょう。
Windows 11搭載のパソコンに買い替えようと思い、中古品を探していたところ、ちょうどタイミングよくAmazonのブラックフライデーが開催中でした。
ちょっと覗いてみたら、驚くほどお得な整備品のパソコンを発見しました。
思わず「これ、良さそう!」とテンションが上がってしまい、速攻でポチリました。
そこで今回は、初めて整備品パソコンを購入したレビューをしていきたいと思います。
2025年3月現在、今回紹介したパソコンは手元にありません。
製品自体には問題はなかったものの、販売業者に不審な点があったため返品しました。
詳細は、こちらからご確認いただけます。

Amazon整備品パソコンとは?
整備品パソコンとは、簡単に言うと「中古品パソコン」のことです。
ただし、普通の中古品とは少し違います。Amazonでは、整備品パソコンとして販売される前に、厳しい審査や品質チェックを行っています。
この審査に合格しなければ販売が認められないため、安心して使える良品の中古品と言えるでしょう。
例えば、動作確認やクリーニングはもちろん、必要に応じて部品の交換や修理も行われています。
そのため、性能や外観がしっかり整った状態で手元に届くのが特徴です。
「中古品はちょっと不安」という方でも、安心感を持って検討できるのが整備品パソコンの魅力ですね!
Amazon整備済み品とは何ですか?
Amazon整備済み品は、正常に機能するよう検査、修理、クリーニング、テストが行われた再生品、中古品、展示品、開封品を整備済み品としてご購入いただけるサービスです。Amazon認定出品者は、資格のあるメーカーまたは専門の整備業者であり、Amazon整備済み品を継続的に販売するための厳格な基準を満たしています。
整備品の人気の理由
Amazonの整備品パソコンが人気の理由は、コストパフォーマンスの高さにあります。
なんといっても価格の安さです。
わりと性能の良い高性能のパソコンが手の届く価格ですからね。
当時は、高くて買えなかったパソコンが買えますから嬉しいです。
また、保証期間も180日ありますから何か不調になっても180日以内なら保証してもらえるサービスも人気の一つと言えるでしょう。
価格が新品より安い。
確かに新品のパソコンのほうが高性能でトラブルがあってもすぐに対応してもらえますから安心ですがその分価格が高額になります。
その点整備品は、新品より安く3~5万も出せば、こそこの性能の良いパソコンが手に入ります。
今回私が、購入したパソコンは、第9世代インテル Core i5 9500搭載ですから軽い作業なら十分でしょうね。
ちなみに私は、ゲームを一切やりませんから整備品で十分です。
物にもよりますが私がメインで使っていたパソコンは、15年現役でした。
壊れる度に部品を取り替えたりして気がつけば軽く15年を超えていました。
要するに私が思うには、部品さえ取り換えさえしていれば、そうそう壊れるものじゃないかと思います。
最新OSがインストールしている
整備品パソコンもWindows11にバージョンアップ済みな製品も豊富に出品されていますから何の心配もなく使い続けることができます。
Windows11が搭載されているか確認するのは、ここに表示されていますので気に入れば購入してください。
整備品パソコンを購入する人と購入したらダメな人
購入してもいい人
整備品と言っても所詮は、中古品です。
トラブルは絶対あると思って購入しないと大変な思いをします。
購入を控えた方がいい人
中古パソコンの購入を控えた方が良いのは、次のような方々です
今回購入したパソコン
今回Amazonブラックフライデーで購入したデル デスクトップパソコン DE LL OptiPlex 3070 SFFです。
問題発生
整備品と言っても所詮中古品ですので全く問題がないというわけじゃなくて若干の問題もありました。
ファンのカバーが外れていた
DELL OptiPlex 3070 SFFが届いて、本体を持ち上げた瞬間、「カチャカチャ」という異音がして、心臓が止まりそうなほど焦りました。
まさか、中でとんでもないことになっているんじゃないかと。
急いでカバーを開けて中を確認すると、なんとCPUファンのカバーが外れていました。

カバーを再度取り付け直したら、無事に異音も消えました。
でも、この時点でちょっと業者の信頼性が心配になりました。正直言って大丈夫かな…。
DP/HDMI端子接続が不安定
DP/HDMI端子をモニターに接続しても画面は、真っ黒で何も表示されません。
デバイスマネージャーを開いてアダプタを調べても「このデバイスは正常に動作しています。」の表示のみ。
ドライバーの更新をしても結果は、同じで何も映りません。
USBが認識しない
USB2.0は、しっかり認識しますがUSB3.1が全く認識しなくて接点復活剤をつけても反応しないので再度カバーを開けて中を見ても問題なし前側と後ろ側両方反応しないので「もしかしたら」と思い再度デバイスマネージャーで更新しましたが全く改善されませんでした。
解決策
HDMI端子ですが、触って動かすと映る状態だったので、端子の接触不良が原因だと考えました。
そこで、接点復活剤を綿棒に少量つけて端子部分に塗ってみたところ、なんとか映るようになり、現在も問題なく使用できています。
一方で、USBの不具合についてはシステムのアップデートを実行したところ、正常に使えるようになりました。
ただし、整備品とはいえ中古品である以上、多少のトラブルがつきものです。
こういった問題を解決するには、ある程度のスキルが必要ですし、近くに詳しい人がいれば安心して対応できると思います。
中古品を選ぶ際には、こうした点も考慮して検討するのが良いでしょう。
DE LL OptiPlex 3070 SFFの使用感
今回購入したDE LL OptiPlex 3070 SFFのCPUは、第9世代インテル Core i5 9500です。
最新とまでいきませんがWindows11にバージョンアップの要件をクリアしていますから良いのではないでしょうか。
今までメインで使っていたパソコンは、Corei7860ですからWindows11の要件は、満たしていません。
それでも古くてもCorei7ですからCorei5には、期待していませんでしたが大きな誤算でした。
インテル Core i7-860とインテル Core i5-9500の性能にはいくつかの違いがあります。
以下に主な違いをまとめました
| インテル Core i7-870とインテル Core i5-9500の性能の違い | ||
| 特徴 | インテル Core i7-870 | インテル Core i5-9500 |
| リソグラフィー | 45nm | 14nm |
| コア数 | 4コア | 6コア |
| スレッド数 | 8スレッド | 6スレッド |
| クロックスピード | 2.93GHz | 3.0GHz |
| キャッシュ | 8 MB Intel® Smart Cache | 9 MB Intel® Smart Cache |
| メモリサポート | DDR3 | DDR4 |
| グラフィックス | 非搭載 | 非搭載 |
| 発売年 | 2009年 | 2019年 |
インテル Core i7-870は2009年にリリースされた古いモデルです。
今回購入した DE LL OptiPlex 3070 SFFのCPUは、インテル Core i5-9500です。
Core i5-9500は、2019年にリリースされた比較的に新しいモデルです。
インテル Core i5-9500は、一般的に高いパフォーマンスとコストパフォーマンスのバランスが取れたCPUとして評価されています。
このプロセッサが日常的な作業(例えば、ウェブブラウジング、オフィス作業、軽度のゲーミング)に十分なパフォーマンスを提供すると感じています。
サブ機として使用しているThinkPad搭載のAMD Ryzen 5 3500U (2.10 GHz) は、一般的な作業や軽量なマルチタスクにおいて十分な性能を発揮しますが、動画編集などの負荷が高いタスクにおいては、Intel Core i5-9500のほうが若干優れた処理能力を示す印象を受けました。
メインで使用していたインテル Core i7-870は、もはや化石化しているような性能だったので、それと比べるとどのCPUを使っても圧倒的に高い処理能力を感じますね。
HDDを追加取り付け
SSDが525GBあると言っても心もとないので以前使っていたパソコンのHDDをDELLに取り付けることにしました。
幸いDELLのパソコンは、追加取り付けなど簡単にできる構造になっていますから大助かりです。
DellのパソコンにHDDを取り付ける手順
以下は、DellデスクトップPCにHDDを増設する基本的な手順です。
カバーを開けましたら、ケース内にある3.5インチ用のHDDベイがあります。

水色の3.5インチベイを外したらHDD本体を固定する金具が4ヶ所ありますから、その金具にHDDをドライブベイに差し込みます。


3.5インチベイにHDDを取り付けたらSATAケーブルと電源ケーブルを接続して3.5インチベイを外した逆手順で取り付けて終了です。

安全のため、作業を始める前に必ずPCの電源を切り、電源コードを抜いてください。
回復ドライブの作成
パソコンが突然起動しなくなったり挙動がおかしくなったりしたときのために必ず「回復ドライブ」を作って起きましょう。
回復ドライブは、USBメモリを使って簡単に作成できます。
必要なのは、最低16GB以上の容量があるUSBメモリだけです。
作り方は簡単でWindowsの機能を使えば、初心者でも迷わずに作業できますよ。
作成した回復ドライブがあれば、パソコンの修復や再インストールが可能になります。
「後から作ろう」と思わないで今すぐに作った方がいざというときに役立つので、早めに準備しておきましょう。
作り方は、検索窓に「回復ドライブ」と入力します。
入力したら「回復ドライブ」の項目を押下してください。

回復ドライブ作成画面が表示されますので16GB以上のUSBメモリを差して「システムファイルを回復ドライブにバックアップします。」にチェックを入れてから「次へ」押下してください。

用意したUSBメモリが使用可能か調べていますからしばらく待ちましょう。
使用可能なら「ドライブの選択」に変わりますのでUSBメモリに間違いなければ「次へ」押下してください。
後は、回復ドライブができるまで待ちましょう。


USBメモリ以外に外付けハードディスクなどを接続している場合は、選択するデバイスを間違えないように十分注意してください。間違って選択すると、フォーマットによってそのデバイス内のデータがすべて消えてしまいます。
今回のまとめ
いかがでしたか?
今回は、Amazonの整備品パソコンを購入して気が付いたことのレビューでした。
整備品と言ってもオークションなどの個人から購入するパソコンと違いAmazonが認定した中古業者が運営していますので何か不都合があっても180日保証が付いている上最新バージョンのパソコンなどが安価で手に入ります。
デメリットとして、ちょっとしたトラブルなどは、自分で解決できるスキルを持ち合わせていないと苦労するかもしれません。
スキルさえあれば高額な最新パソコンを購入しなくても整備品で十分いけると思います。
それでは、最後まで読んでいただきありがとうございました。ヒロ爺でした!したっけ!!
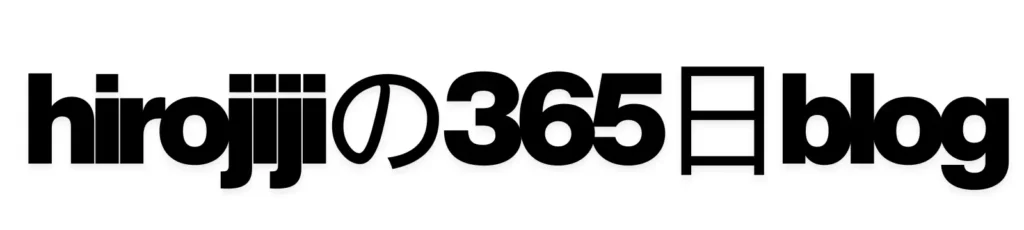







コメント